티스토리 뷰
데이터 마트(Datamarts) (2) - 새로 만들기
앞에서 데이터 마트를 간략히 살펴보았으니, 이제 만들기를 통해 살펴보겠습니다.
만들기에 대한 설명서는 여기를 참고할 수 있습니다. 여기서는 일단 인터페이스를 살펴보면서 데이터 가져오기를 해보려고 합니다. 데이터 가져오기는 Power Query Online으로 데이터 흐름에서 확인해볼 수 있는 내용입니다.
PPU 또는 프리미엄 용량 작업 영역으로 이동하여 [새로 만들기]에서 [데이터 마트]를 클릭합니다.
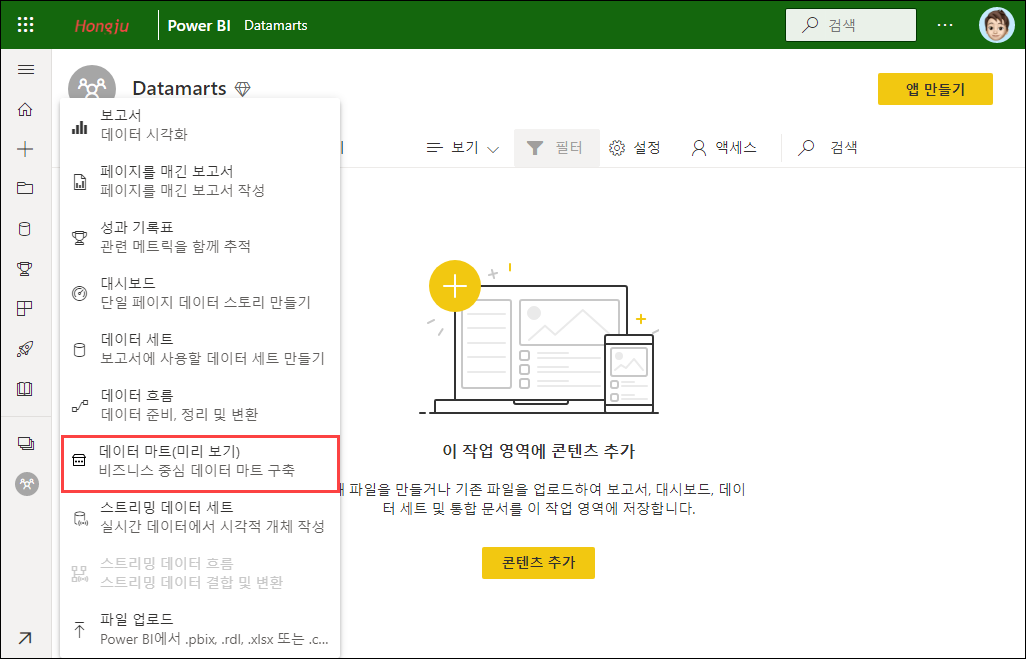
새로 만들기를 하고 있어 [데이터 마트 빌드 시작]에서는 아무것도 없습니다. [데이터 가져오기]를 클릭합니다.
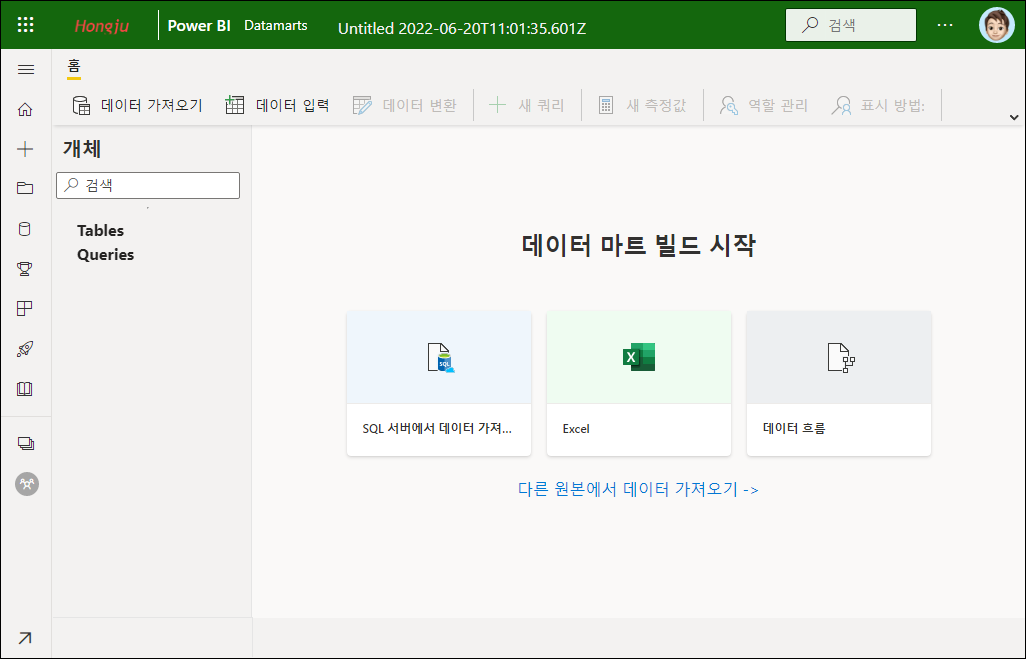
[데이터 원본 선택]에서는 Power Query라고 표시되고 있으며, 여러 데이터 원본을 연결할 수 있습니다. 온프레미스 환경이라면 데이터 게이트웨이를 사전에 연결해야 합니다.

여기서는 Azure SQL Database를 연결하였습니다. 필요한 테이블을 선택하고 [데이터 변환]을 클릭합니다.
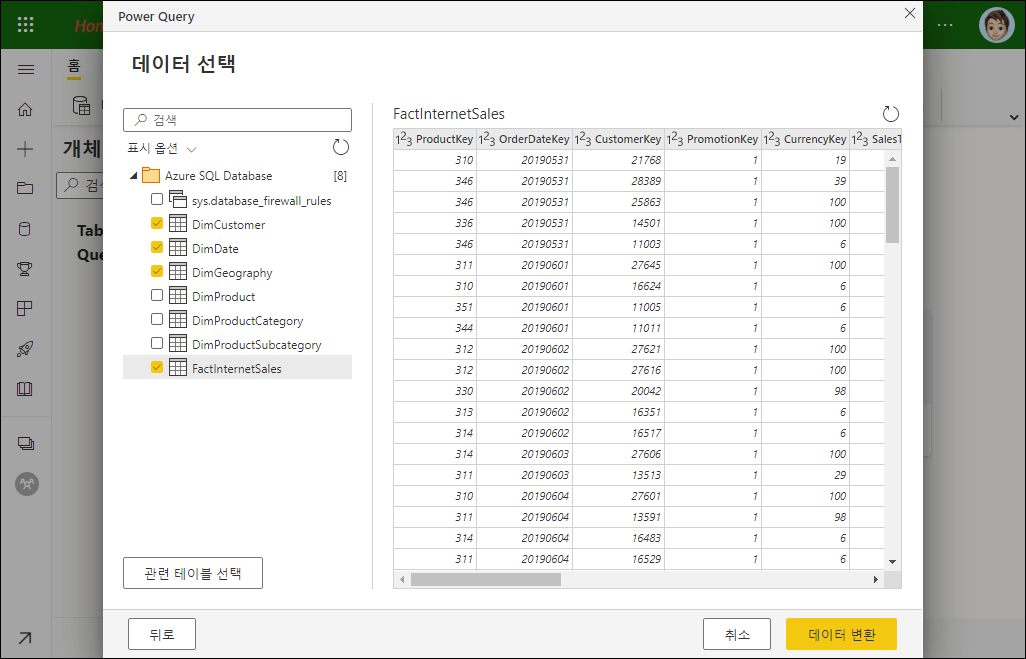
[데이터 변환]을 클릭하면 Power BI Desktop의 데이터 변환 창을 볼 수 있습니다. 필요하다면 예제의 열을 추가하거나 피벗 해제 등을 수행할 수 있습니다.
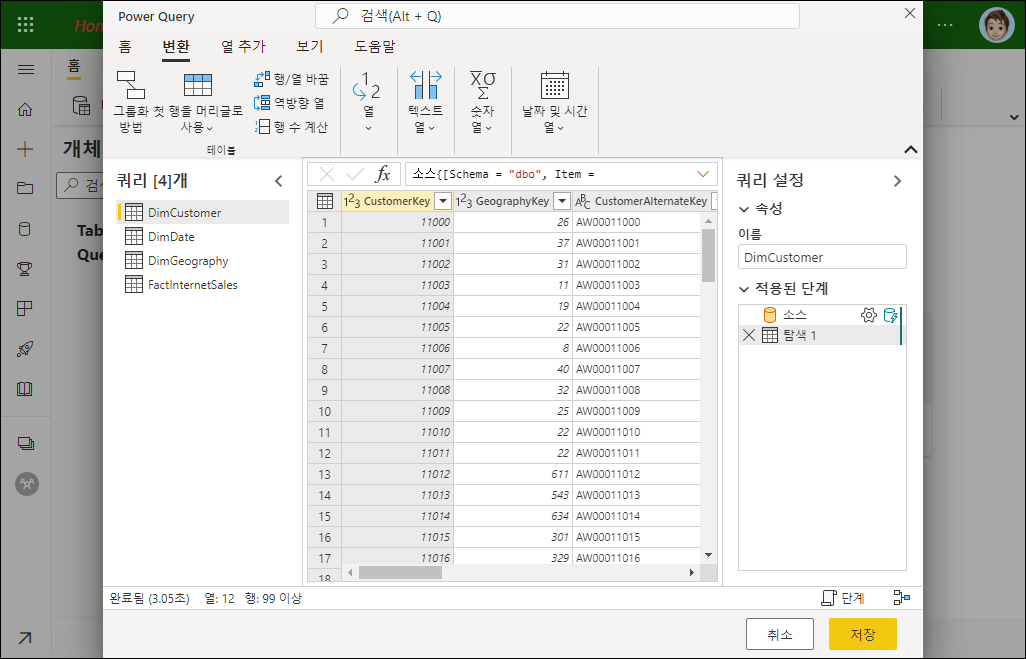
데이터 로드가 끝나면 테이블을 추가된 것을 확인할 수 있습니다. 여기서는 추가로 Excel 파일에서 데이터를 데이터 가져오기하여 추가하였습니다. Power BI Desktop의 홈 일부 메뉴를 보여주고 있습니다(새 측정값, 역할관리)
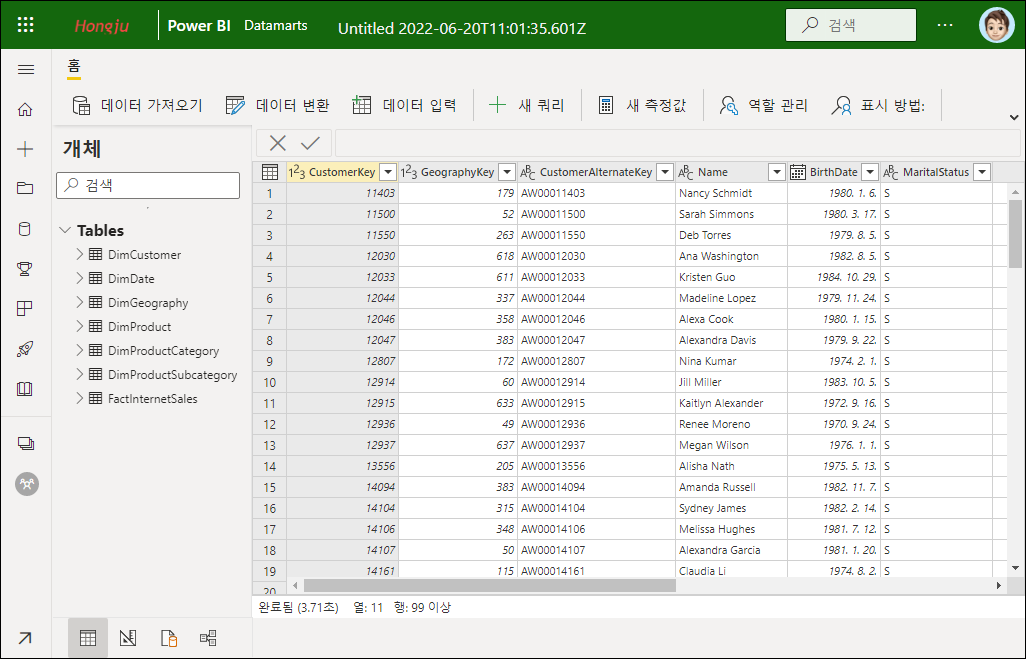
하단에는 디자인, SQL, 모델 탭을 확인할 수 있습니다. 디자인은 쿼리 결합하는 것을 비쥬얼하게 보여주고 있으며 모델에서는 Power BI Desktop의 모델링 탭과 동일하게 관계를 설정하거나 변경할 수 있습니다. 데이터 마트를 생성하게 되면 하단에 Azure SQL Database가 생성됩니다. SQL 탭에서는 SQL 구문을 직접 작업하여 데이터를 확인할 수 있습니다.
여기에서는 작업 영역으로 이동합니다. … 메뉴를 클릭하여 이름을 변경할 수 있습니다.
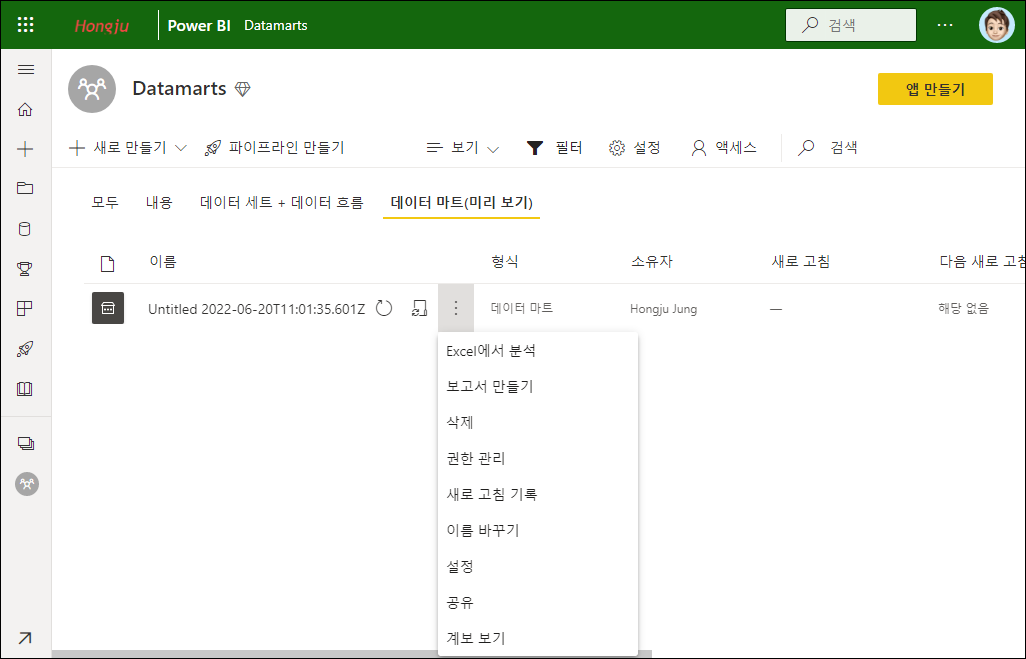
필요하다면 데이터 마트를 클릭하여 쿼리를 추가하거나 데이터 변환을 할 수 있습니다.
다음 글에서 데이터 마트에 쿼리를 추가하고 관계를 설정해보고, 측정값을 추가해보겠습니다.
데이터 마트(Datamarts) (2) - 새로 만들기
데이터 마트(Datamarts) (3) –관계 및 쿼리
데이터 마트(Datamarts) (4) –측정값과 행 수준 보안
'Microsoft Faric > Power BI' 카테고리의 다른 글
| 데이터 마트(Datamarts) (4) –측정값과 행 수준 보안 (0) | 2022.07.04 |
|---|---|
| 데이터 마트(Datamarts) (3) –관계 및 쿼리 (0) | 2022.06.27 |
| Power BI Update – 2022년 6월 (0) | 2022.06.17 |
| 데이터 마트(Datamarts) (1) – 소개 (0) | 2022.06.13 |
| Goals, 목표 -> Metrics, 메트릭 (0) | 2022.06.07 |
- Total
- Today
- Yesterday
- Power BI Copilot
- 목표
- SharePoint Online
- SharePoint Object Model
- Microsoft Fabric
- SQL Azure Data Sync
- Windows Azure 업데이트
- Power BI Desktop
- SQL Azure
- copilot
- sql server 2012
- 정홍주
- SharePoint 2010
- Mobile Services
- hongju
- 클라우드
- Windows Phone 7
- Power BI Desktop 업데이트
- Power BI 업데이트
- Cloud
- redJu
- Windows Azure
- Paginated Report
- Power BI
- Windows Azure Mobile Services
- SharePoint 2013
- Power BI Desktop Update
- sharepoint
- 페이지를 매긴 보고서
- Visual Studio 2010
| 일 | 월 | 화 | 수 | 목 | 금 | 토 |
|---|---|---|---|---|---|---|
| 1 | 2 | 3 | 4 | 5 | 6 | |
| 7 | 8 | 9 | 10 | 11 | 12 | 13 |
| 14 | 15 | 16 | 17 | 18 | 19 | 20 |
| 21 | 22 | 23 | 24 | 25 | 26 | 27 |
| 28 | 29 | 30 |
