티스토리 뷰
수동 목표 만들기
목표를 만들고 수동으로 값을 설정하여 성과기록표를 확인해보겠습니다. 자세한 정보는 여기에서도 확인할 수 있습니다.
Power BI Pro 라이선스 계정으로 Power BI 서비스의 [Goals] 메뉴를 클릭하여 [새 성과 기록표]를 클릭하여 성과 기록표를 먼저 생성합니다.
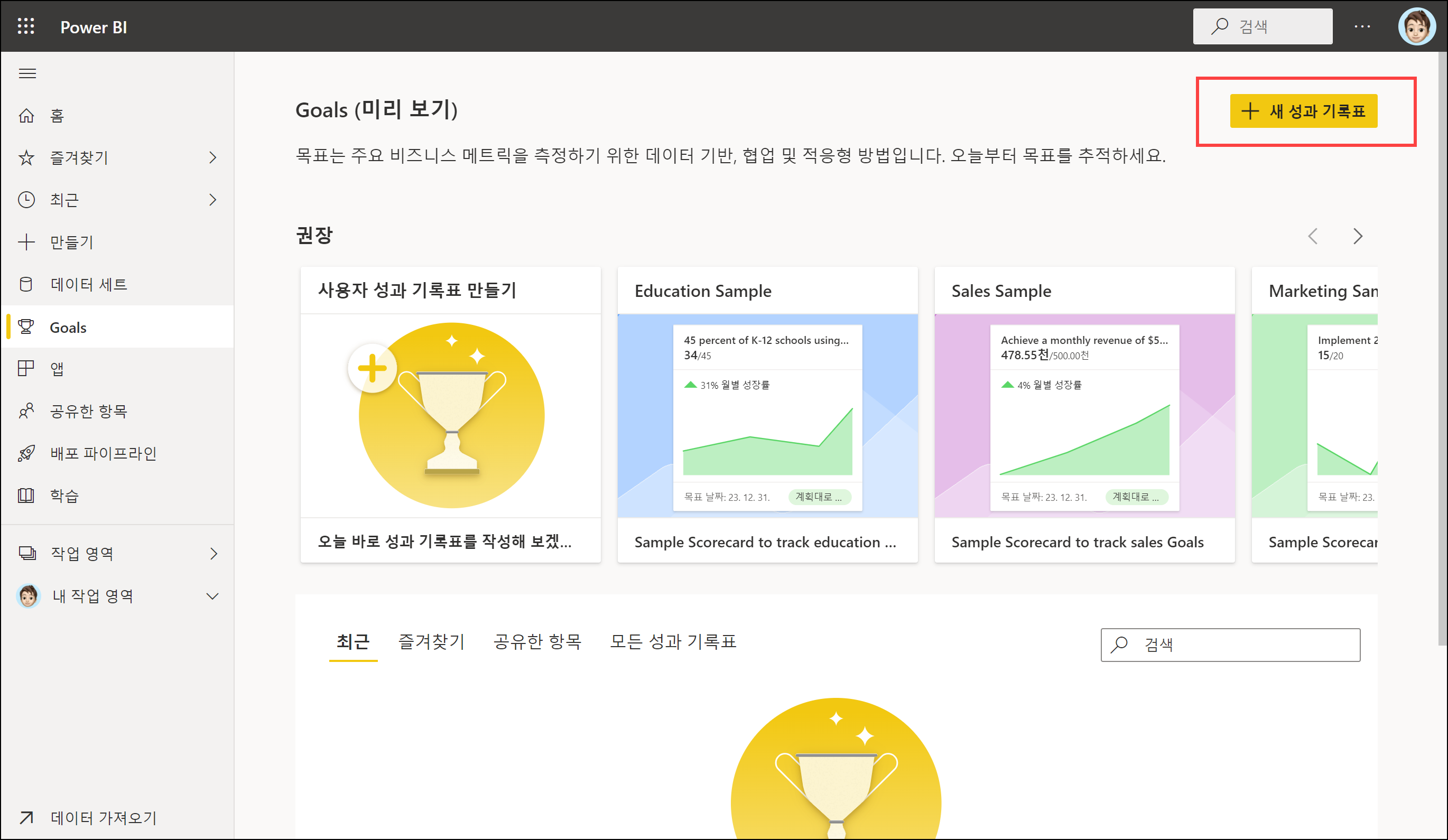
[성과 기록표 만들기]에서는 성과 기록표 이름과 작업 영역을 선택하면(생성하거나) 됩니다.
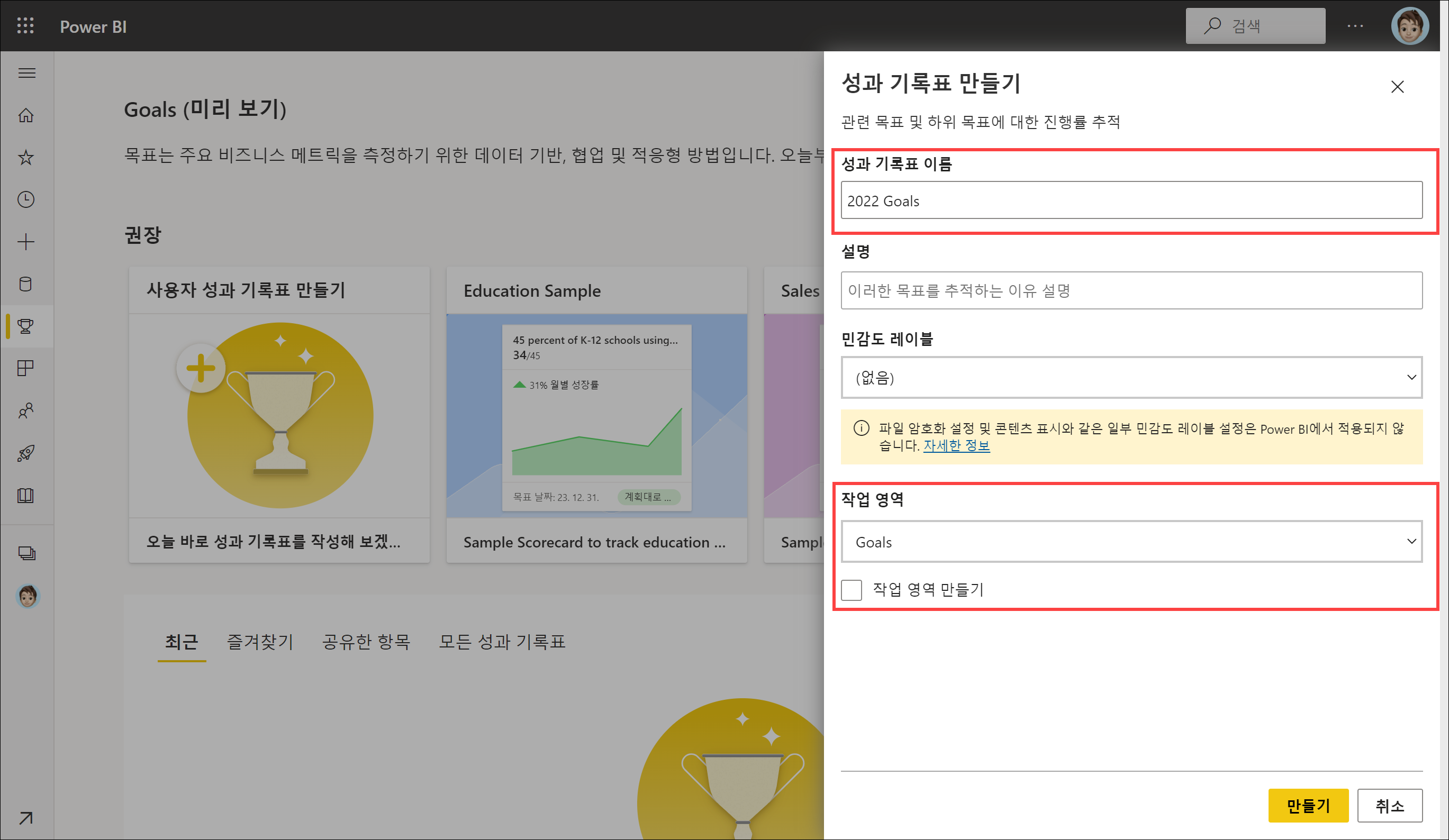
도움말에서는 프리미엄 작업영역을 지정해야 한다고 하지만 Pro 작업영역을 지정할 수 있습니다.
해당 작업 영역에서는 성과 기록표와 데이터 세트가 생성됩니다.
성과 기록표에서 [새 목표]를 클릭하여 목표를 추가하면 됩니다.

취미 활동을 수행한 내역을 목표로 구성해보려고 합니다. 새 목표에서는 ‘트레킹’ 이라는 이름으로 작년 7월부터 올해 6월말까지 기한으로 설정하고 [저장]을 클릭합니다.
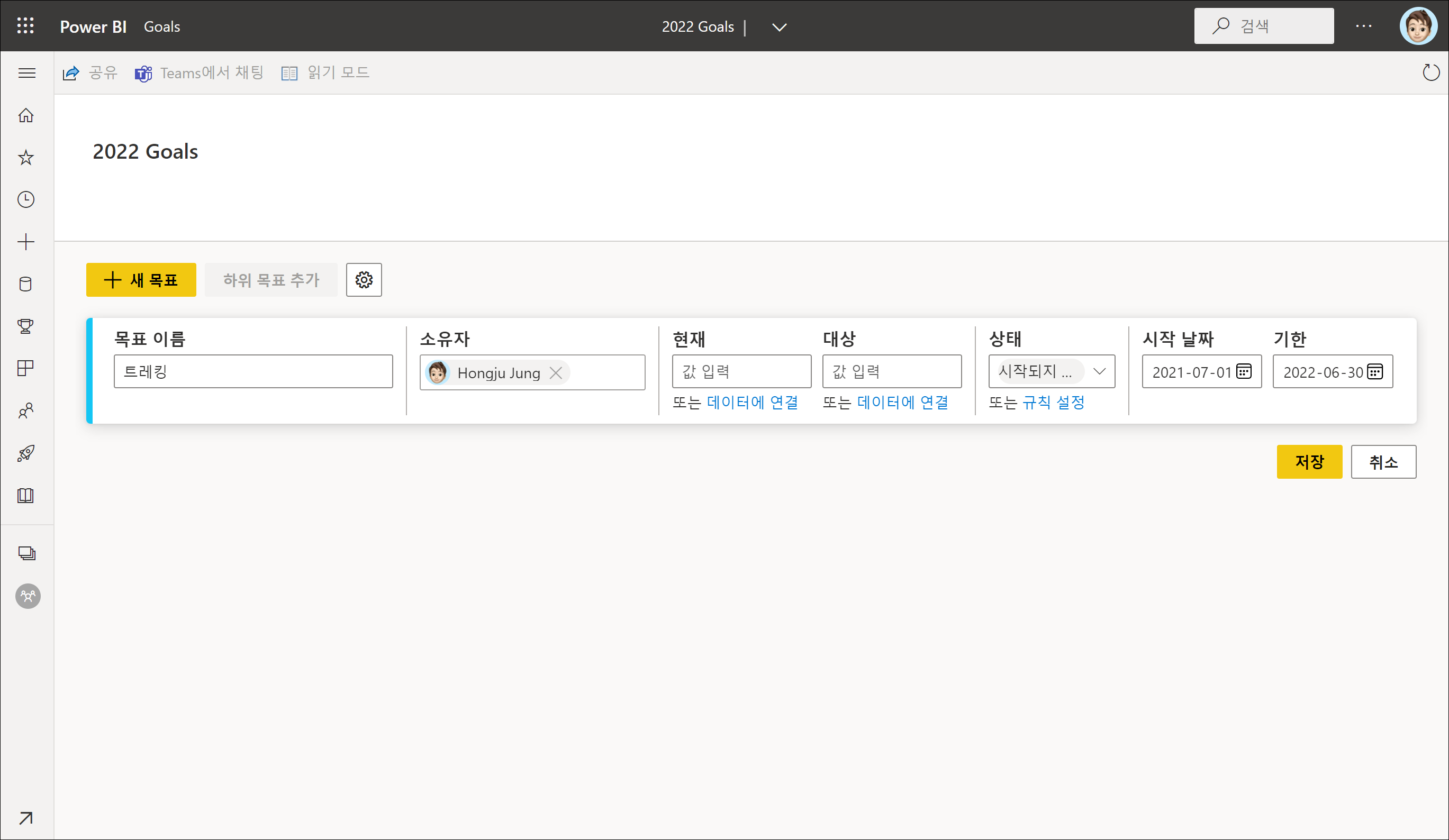
트레킹 목표를 선택하고 [하위 목표 추가]를 클릭하여 목표를 추가해봅니다. 하위 목표의 하위목표를 추가할 수 있습니다.
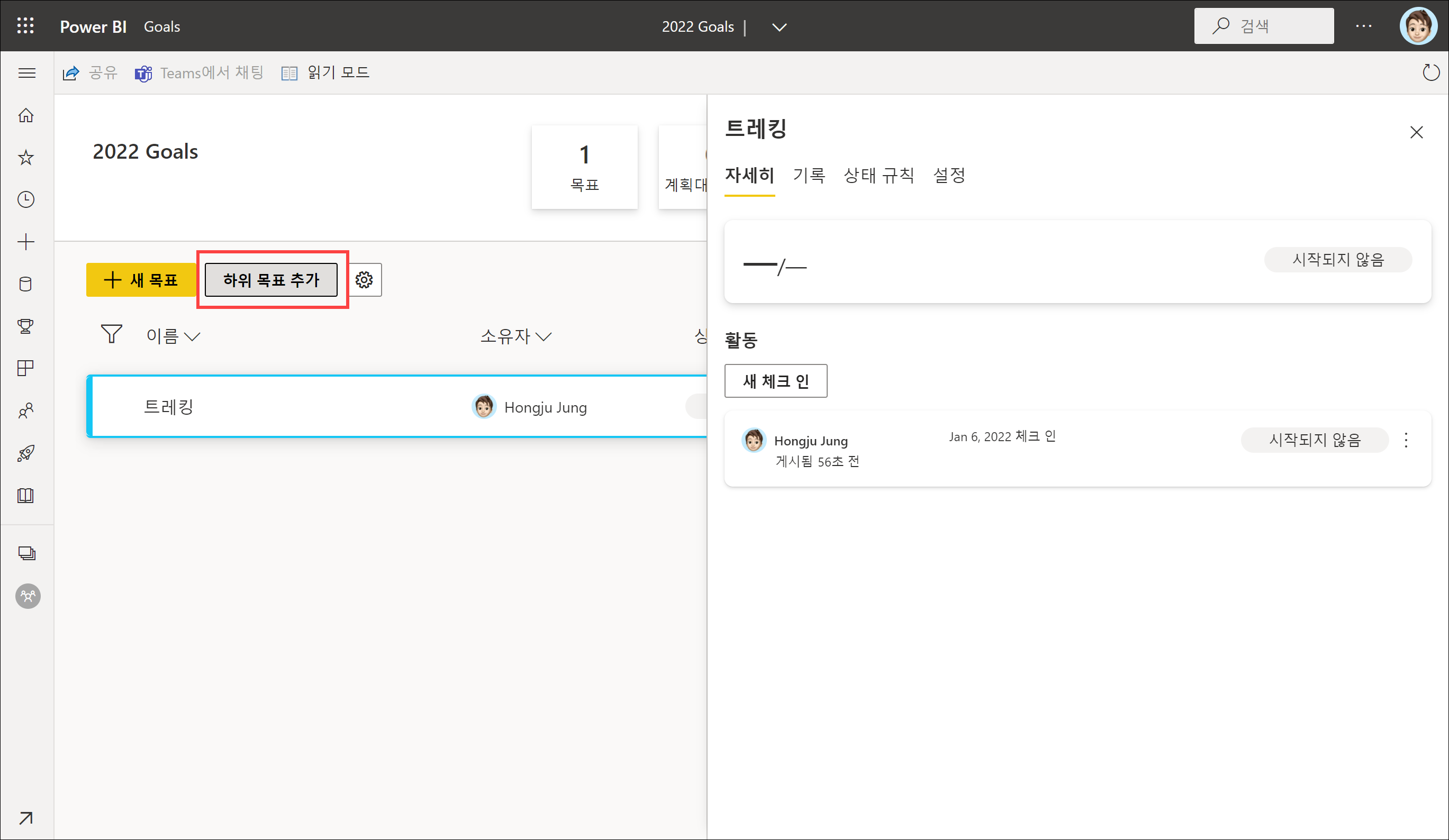
하위 목표에서는 현재, 대상 값을 설정하고 상태를 ‘계획대로 진행 중’으로 선택하고 [저장]을 클릭합니다.
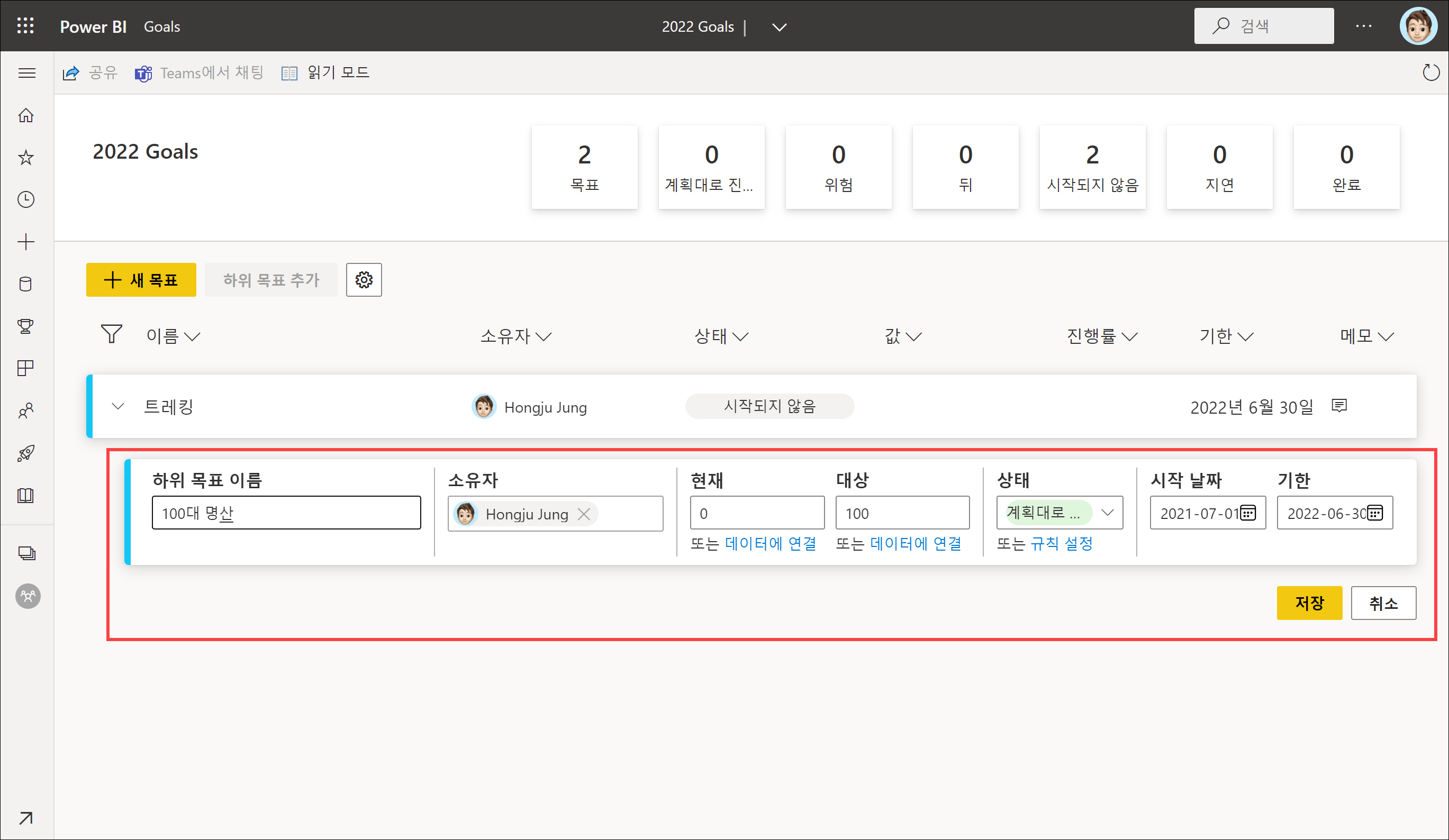
그리고 하위 목표나 하위 목표의 하위 목표 등 다른 목표를 추가해봅니다.
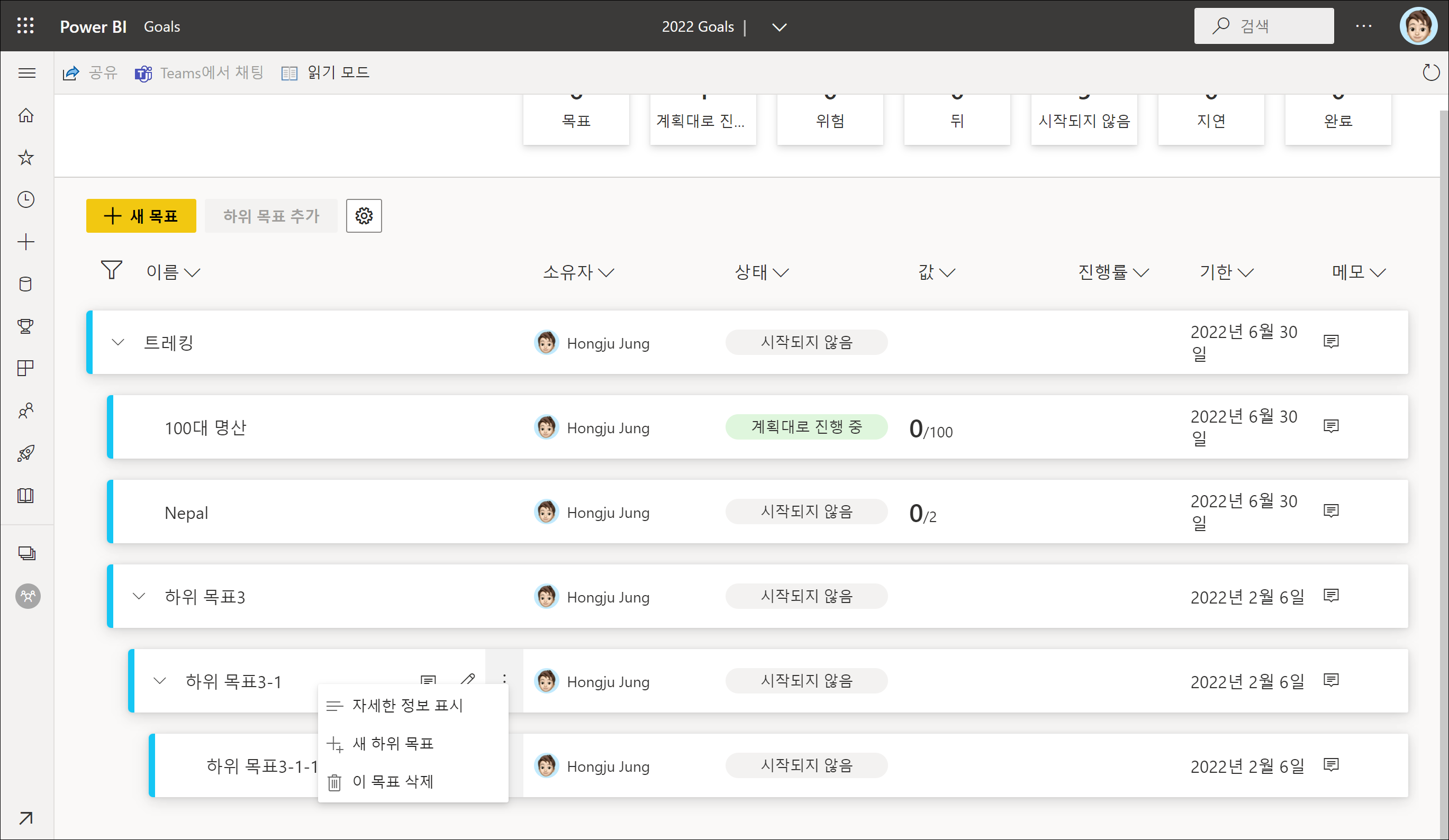
하위 목표의 … 메뉴를 클릭하여 하위 목표를 추가하거나 목표를 삭제할 수 있습니다.
상태나 값을 수정하려면 목표위에 마우스를 올리고 연필 모양의 아이콘을 클릭하면 됩니다.
다음 글에서 수동으로 생성한 하위 목표의 상태를 규칙으로 설정하고 체크인해보겠습니다.
'Microsoft Faric > Power BI' 카테고리의 다른 글
| Power BI Goals(4) (2) | 2022.01.12 |
|---|---|
| Power BI Goals(3) (0) | 2022.01.10 |
| Power BI Goals(1) (0) | 2022.01.03 |
| 2022년 Gartner 10대 전략기술 (0) | 2022.01.01 |
| Power BI Update – 2021년 12월 19일 (0) | 2021.12.20 |
- Total
- Today
- Yesterday
- SharePoint 2010
- Cloud
- Microsoft Fabric
- Power BI Copilot
- SharePoint 2013
- 클라우드
- SQL Azure
- Windows Azure
- hongju
- Visual Studio 2010
- 목표
- Paginated Report
- SQL Azure Data Sync
- Windows Azure 업데이트
- Power BI
- 정홍주
- redJu
- Power BI Desktop 업데이트
- Windows Azure Mobile Services
- Mobile Services
- SharePoint Online
- sql server 2012
- Windows Phone 7
- 페이지를 매긴 보고서
- Power BI Desktop Update
- SharePoint Object Model
- copilot
- Power BI 업데이트
- sharepoint
- Power BI Desktop
| 일 | 월 | 화 | 수 | 목 | 금 | 토 |
|---|---|---|---|---|---|---|
| 1 | 2 | 3 | 4 | |||
| 5 | 6 | 7 | 8 | 9 | 10 | 11 |
| 12 | 13 | 14 | 15 | 16 | 17 | 18 |
| 19 | 20 | 21 | 22 | 23 | 24 | 25 |
| 26 | 27 | 28 | 29 | 30 | 31 |
