티스토리 뷰
Data Factory - Copilot을 이용하여 데이터 흐름 만들기
Microsoft Fabric에서 Copilot을 지원하는데, Power BI 뿐만 아니라 Data Factory에서도 Copilot을 이용할 수 있습니다. Data Factory 중에서 “데이터 흐름 2세대”(Dataflow Gen2)에서 Copilot을 이용할 수 있습니다. 열 병합, 열 삭제 등을 자연어 프롬프트를 이용할 수 있습니다. Power Query에 익숙한 사용자라면 메뉴로 작업을 능숙하게 할 수 있지만, 초보자라면 어려울 수 있어 Copilot이 도움이 될 수도 있습니다.
작업 영역은 Copilot이 활성화되어 있어야 합니다. 데이터 흐름 2세대(Dataflow Gen2)를 새로 만들기하여 상단 리본 메뉴를 확인해보면 Copilot을 확인할 수 있습니다.
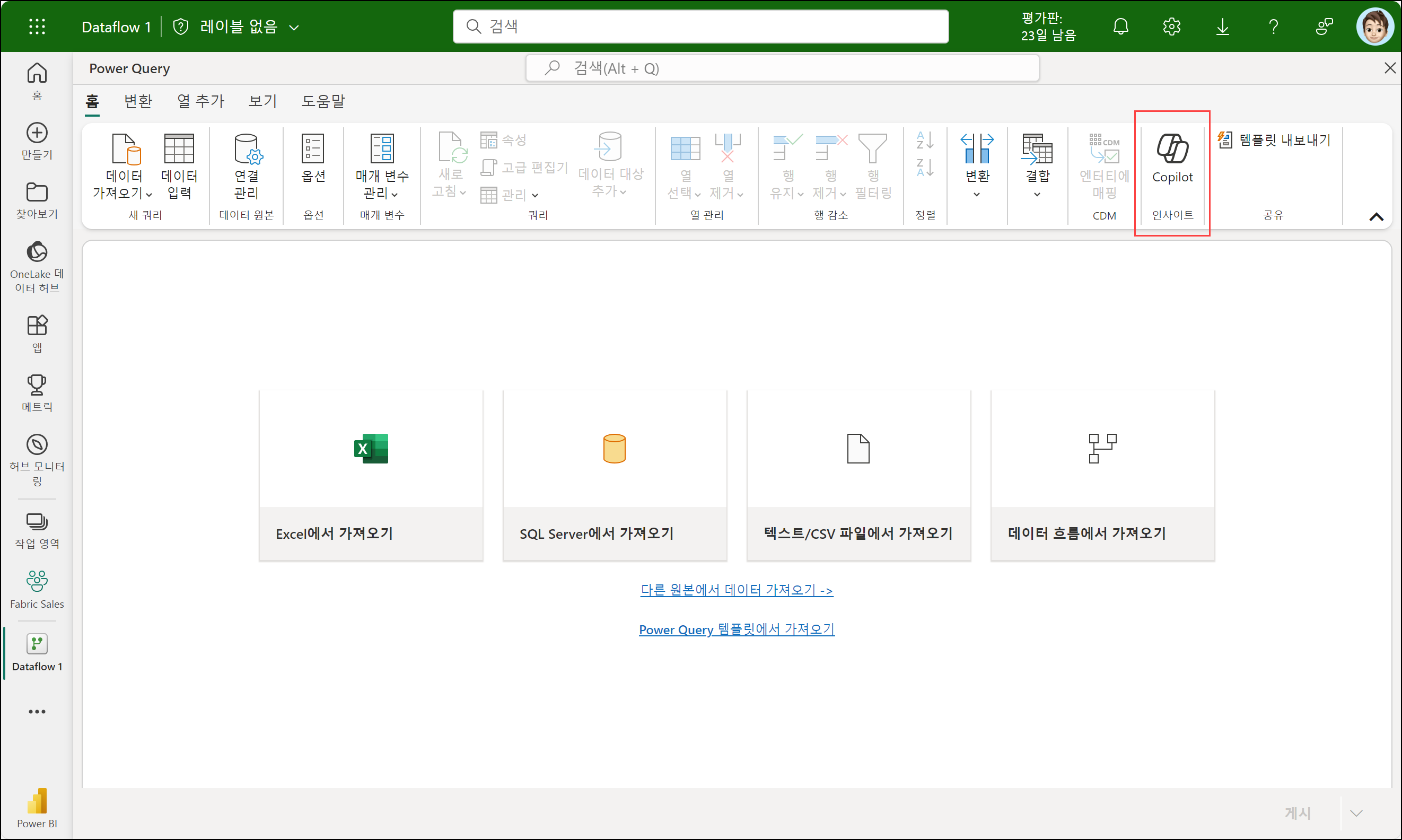
Copilot을 클릭하게 되면 데이터 가져오기 작업을 확인할 수 있고, 프롬프트 창의 아이콘을 클릭해도 데이터 가져오기를 확인할 수 있습니다. 빈 데이터 흐름이므로 데이터 가져오기를 수행해보겠습니다.
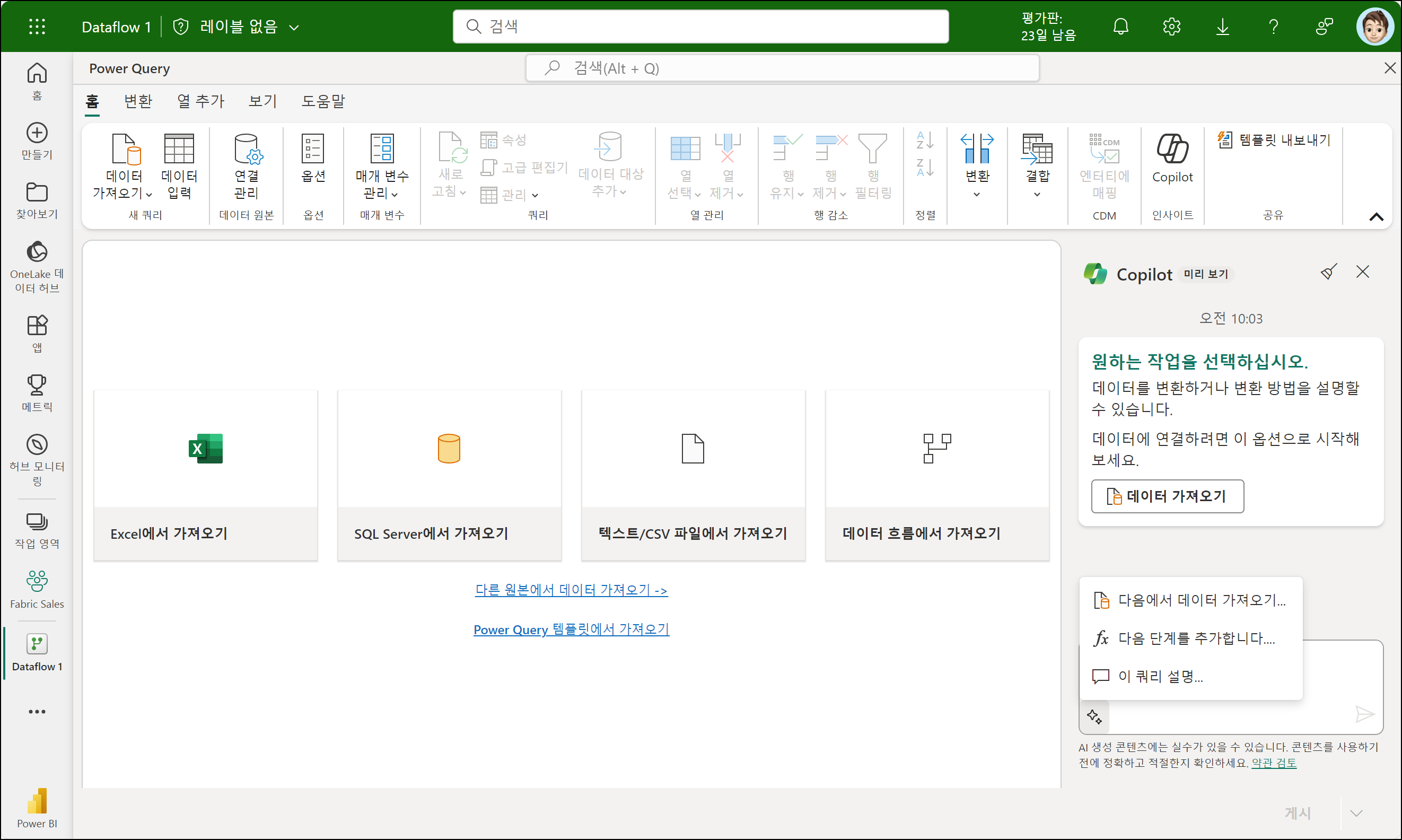
데이터 가져오기를 클릭하면 데이터 흐름의 데이터 가져오기 창이 나타납니다. 데이터 원본을 연결하여 데이터를 가져옵니다.
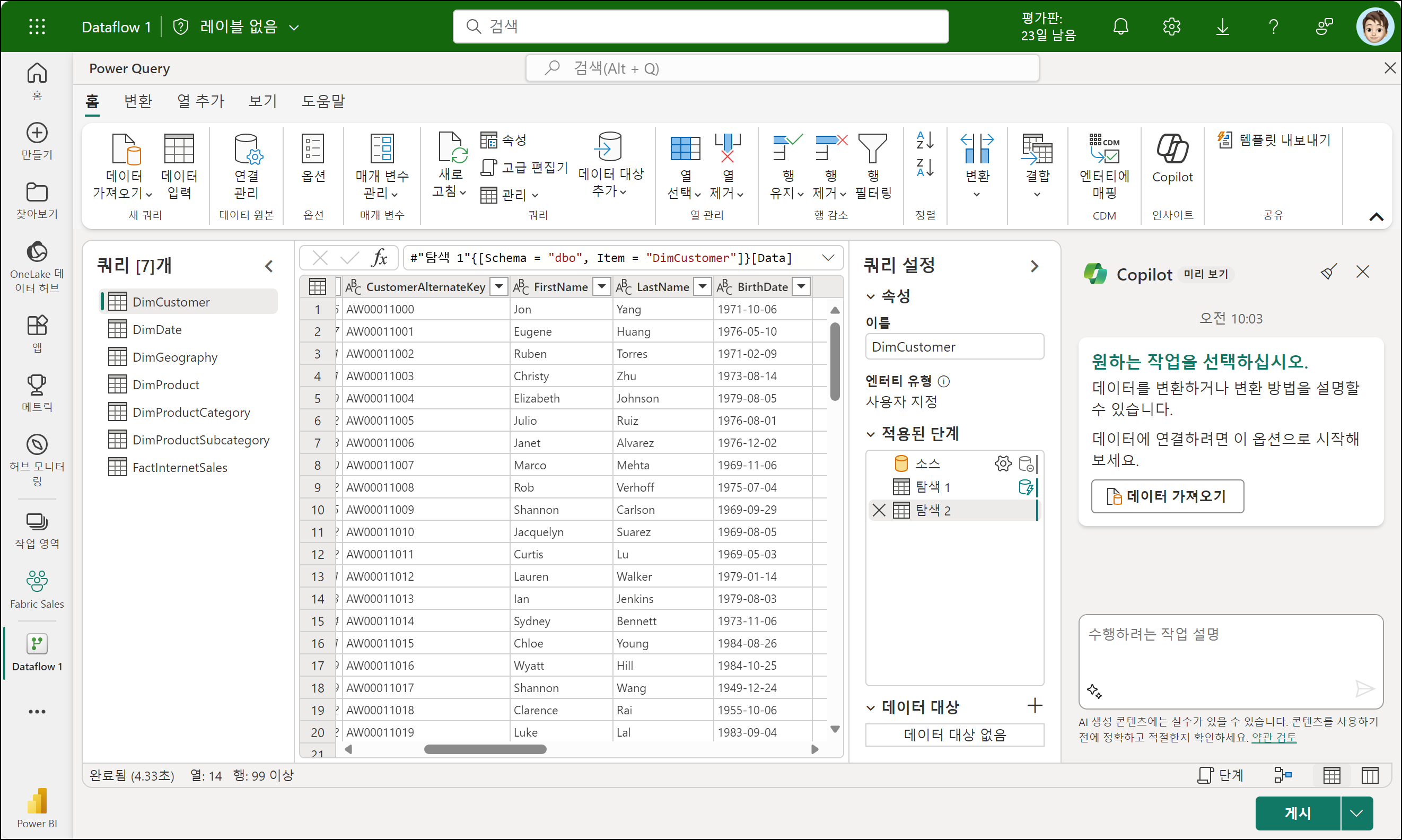
데이터 가져오면, 프롬프트 창에서 자연어로 열 추가, 변환 작업 등을 수행할 수 있습니다. Customers 테이블에서 FirstName과 LastName 열을 중간 공백으로 병합하여 Name 열로 병합해보겠습니다. DimCustomer 쿼리를 선택하고 DimCustomer 테이블에 해당하는 프롬프트를 제출해야 합니다.
FirstName과 LastName 열을 중간 공백으로 병합하여 Name 열로 병합해주세요.
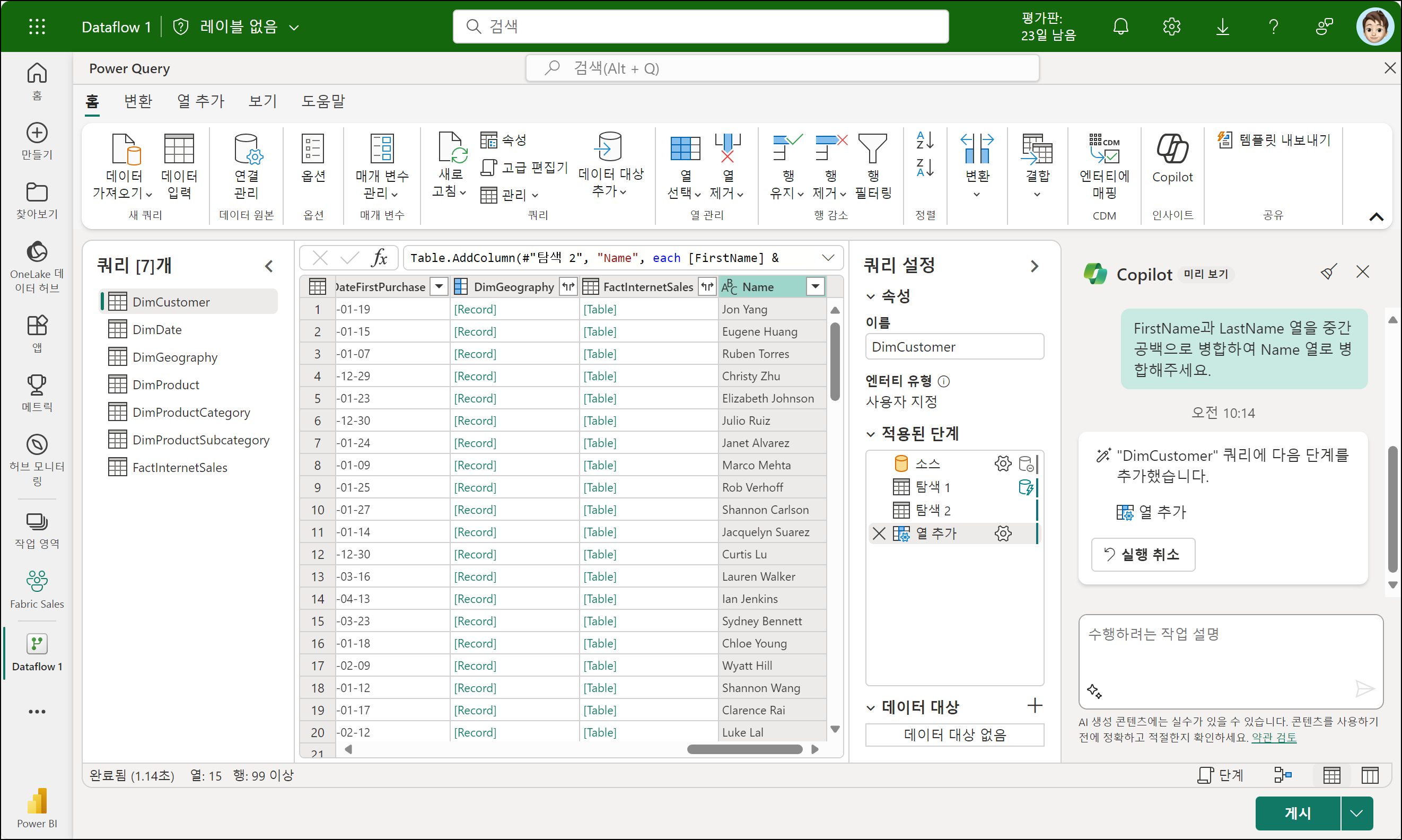
한글로 프롬프트를 제출해도 잘 동작되는 것을 볼 수 있습니다.
열을 제거하는 것도 프롬프트로 수행할 수 있습니다.
CustomerKey, Name, MaritalStatus, Gender 열외에 다른 열은 삭제해주세요.
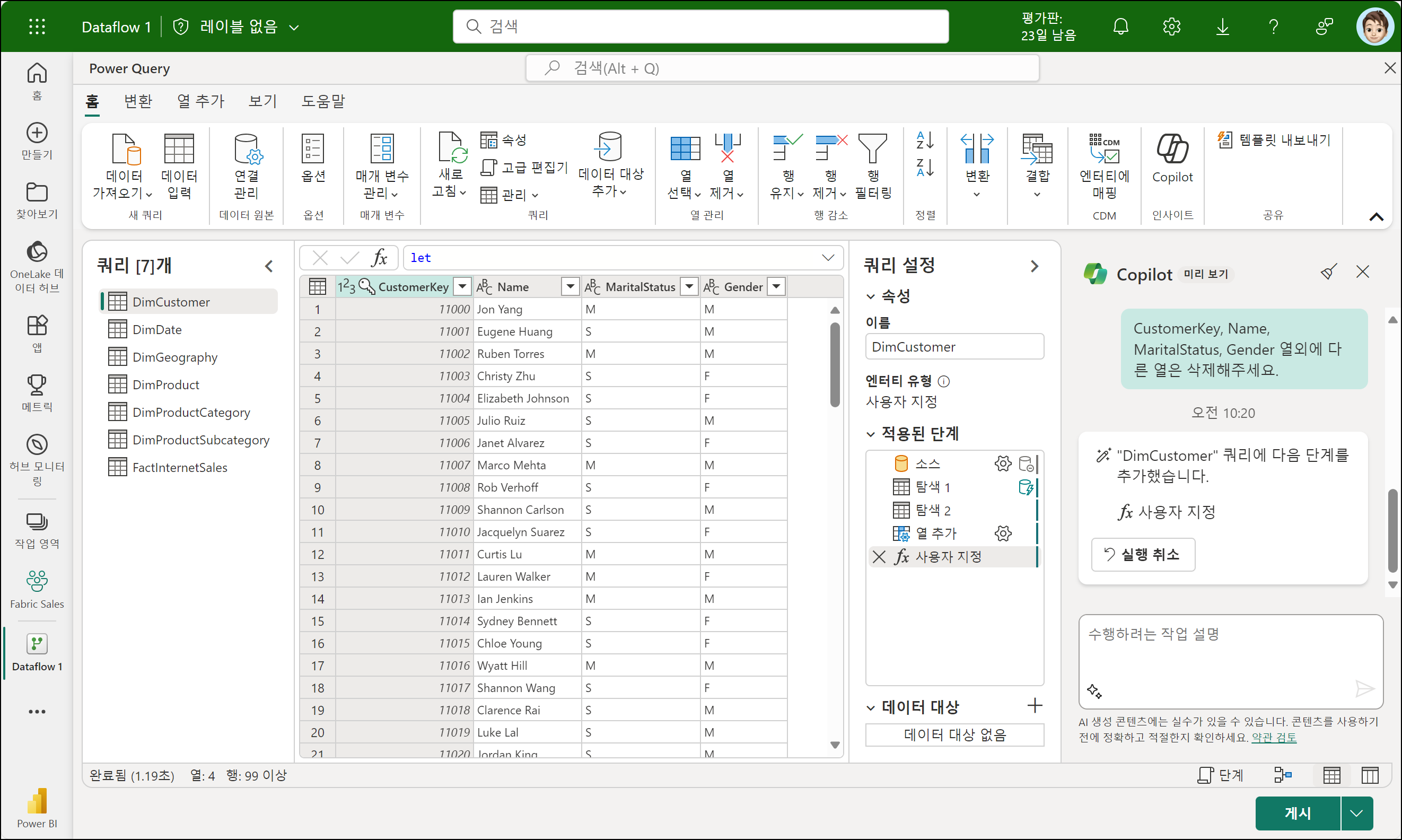
쿼리 이름과 열 이름을 변경해보겠습니다. 쿼리 이름은 변경되지는 않지만 열 이름을 잘 변경되는 것을 확인할 수 있습니다.
DimCustomer 쿼리를 고객으로 변경해주고, Gender 열 이름을 성별로 변경해주세요.
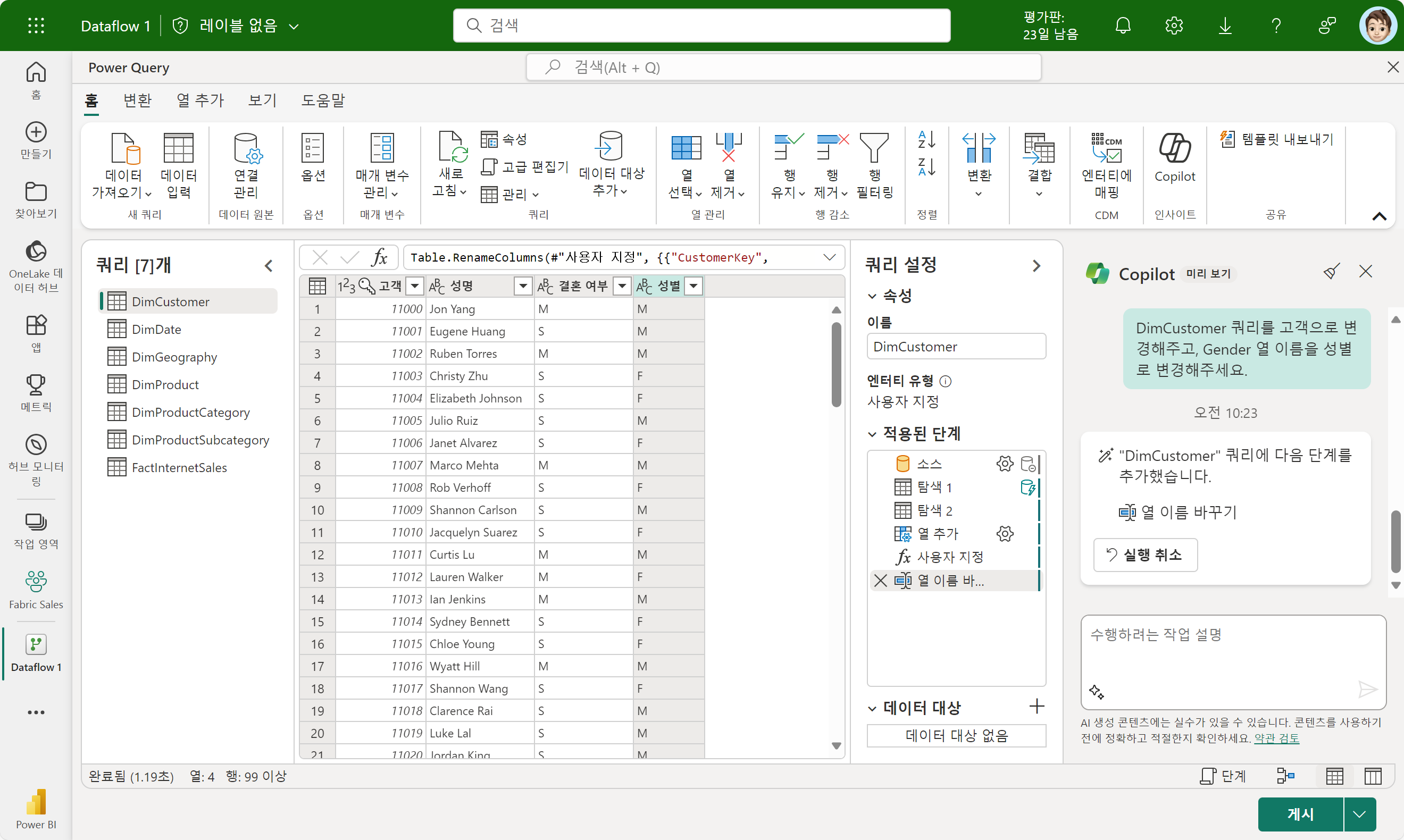
DimProduct의 데이터를 필터링해보겠습니다. 행 필터링이 잘 적용된 것을 스크립트에서 확인 가능합니다.
DimProduct 테이블에서 Status가 Current인 제품으로만 필터링 해주세요.

데이터를 가져오기하면, 데이터 형식이 안맞는 경우가 많습니다. CalendarYear 열을 텍스트 형식으로 변경한 후, 프롬프트를 통해 정수로 변경해보겠습니다.
CalendarYear 열의 데이터 형식을 정수로 변경해주세요.
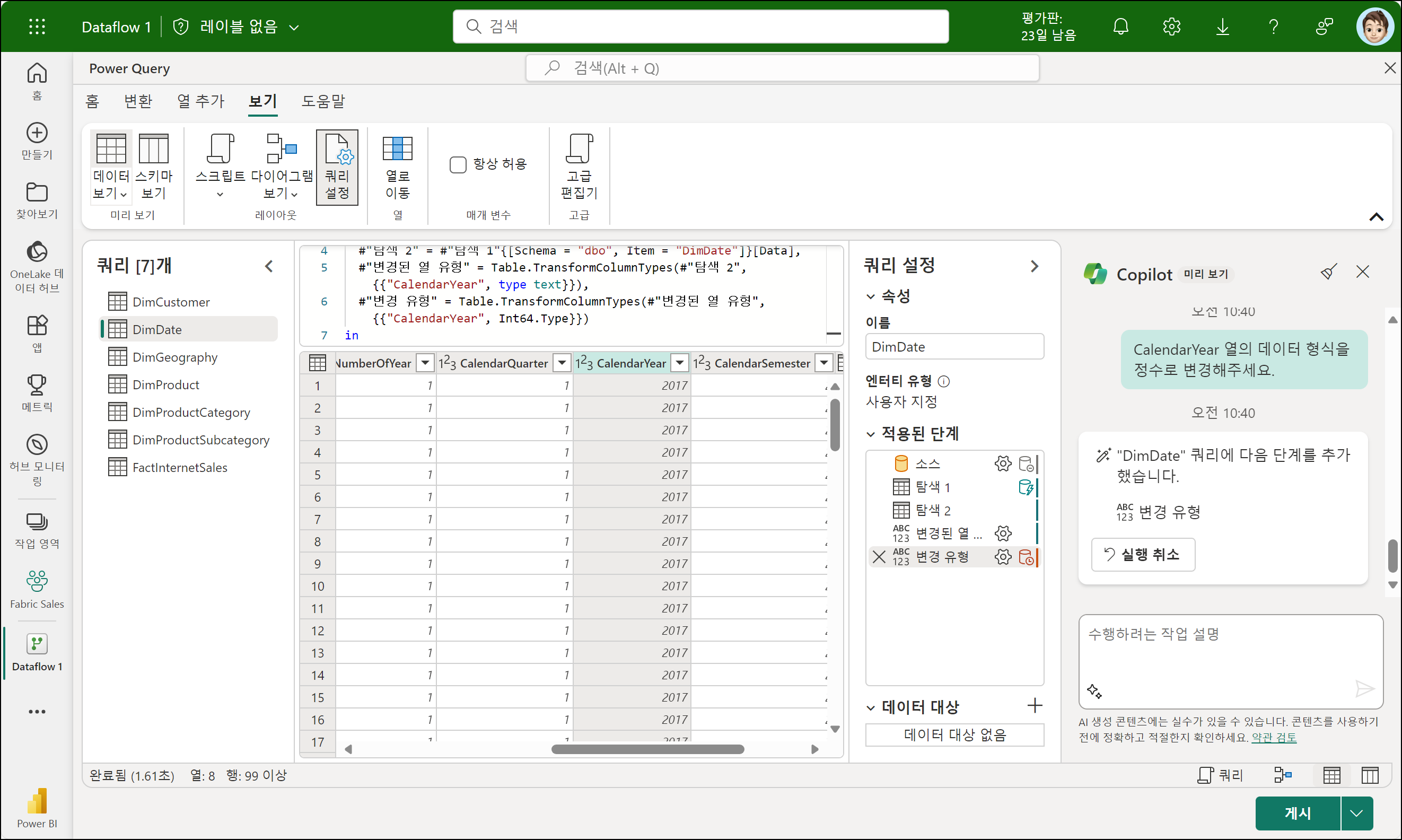
간략히 데이터 흐름 2세대(Dataflow Gen2)에서 Copilot을 이용하여 데이터 변환을 수행하는 방법을 확인해보았습니다. 생각보다 잘 동작합니다. Power Query가 능숙한 사람은 몰라도 초보자에게는 도움이 충분히 되는 기능입니다.
다음 글에서는 Notebook에서 Copilot을 확인해보겠습니다,
Microsoft Fabric에서 Copilot 활성화
Copilot을 이용하여 설명(내러티브) 시각적 개체 만들기
Copilot과 잘 작동되도록 의미 체계 모델(데이터 모델) 만들기
'Microsoft Faric' 카테고리의 다른 글
| Notebook에서 Copilot 이용 (2) (0) | 2024.03.04 |
|---|---|
| Notebook에서 Copilot 이용 (1) (0) | 2024.02.26 |
| Microsoft Fabric에서 Copilot 활성화 (0) | 2024.02.05 |
| Microsoft Learn Cloud Skills Challenge (0) | 2023.11.27 |
| Microsoft Fabric – Data Activator (0) | 2023.11.06 |
- Total
- Today
- Yesterday
- Paginated Report
- Power BI Copilot
- Microsoft Fabric
- Power BI
- hongju
- Power BI Desktop
- Windows Azure 업데이트
- Visual Studio 2010
- 페이지를 매긴 보고서
- Power BI Desktop 업데이트
- SQL Azure
- Power BI 업데이트
- sql server 2012
- SharePoint Online
- Cloud
- sharepoint
- SharePoint Object Model
- Windows Phone 7
- SharePoint 2013
- SharePoint 2010
- SQL Azure Data Sync
- Windows Azure Mobile Services
- Windows Azure
- copilot
- 정홍주
- 목표
- Mobile Services
- Power BI Desktop Update
- 클라우드
- redJu
| 일 | 월 | 화 | 수 | 목 | 금 | 토 |
|---|---|---|---|---|---|---|
| 1 | 2 | 3 | 4 | 5 | 6 | |
| 7 | 8 | 9 | 10 | 11 | 12 | 13 |
| 14 | 15 | 16 | 17 | 18 | 19 | 20 |
| 21 | 22 | 23 | 24 | 25 | 26 | 27 |
| 28 | 29 | 30 |
