티스토리 뷰
TMDL로 DAX 날짜 테이블
Power BI Desktop에서 TMDL 보기는 현재 미리 보기이지만, 아주 효과적인 기능입니다. 측정값, 서식, DAX 수식 등 모델의 개체를 TMDL에서 볼 수 있고, 수정하여 바로 적용할 수 있습니다.
여기서는 TMDL을 통해 Power BI Desktop에서 DAX 날짜 테이블을 손쉽게 만들고 관리할 수 있는 Product Manager의 글이 있어, TMDL을 한글환경에 맞도록 정리해보았습니다. TMDL을 이용하시면 편하고 아주 효과적이라는 것을 한눈에 알 수 있습니다.
여기서 예제로 든 날짜 테이블은 반드시 DAX로 할 필요는 없습니다. 데이터베이스가 있다면 DAX 날짜 테이블을 미리 잘 만들어서 이용하면 됩니다. 소규모이거나 Excel 파일의 데이터를 이용하는 경우는 Power BI Desktop에서 생성할 수 있지만, 사실 그런 경우라면 Power Query 편집기에서 생성하는 것이 더 효과적이라 할 수 있습니다. 무조건 DAX만 사용해야 한다는 생각은 지양해야 합니다.
데이터베이스의 날짜 테이블을 이용하거나, DAX 날짜 테이블이나 Power Query 편집기 날짜 테이블을 이용하는 경우 보고서를 작성하는 사람들은 서식이나 계층, 테이블/필드 이름을 각각 지정하게 되어 보고서를 보면 조금씩 달라 일관성이 떨어질 수 있습니다. 그런 경우 잘 만든 TMDL을 공유하면 일관된 환경에서 시각화 작업이 가능합니다.
위 글의 TMDL을 복사하여 가져와 TMDL 보기에 붙여넣기합니다.
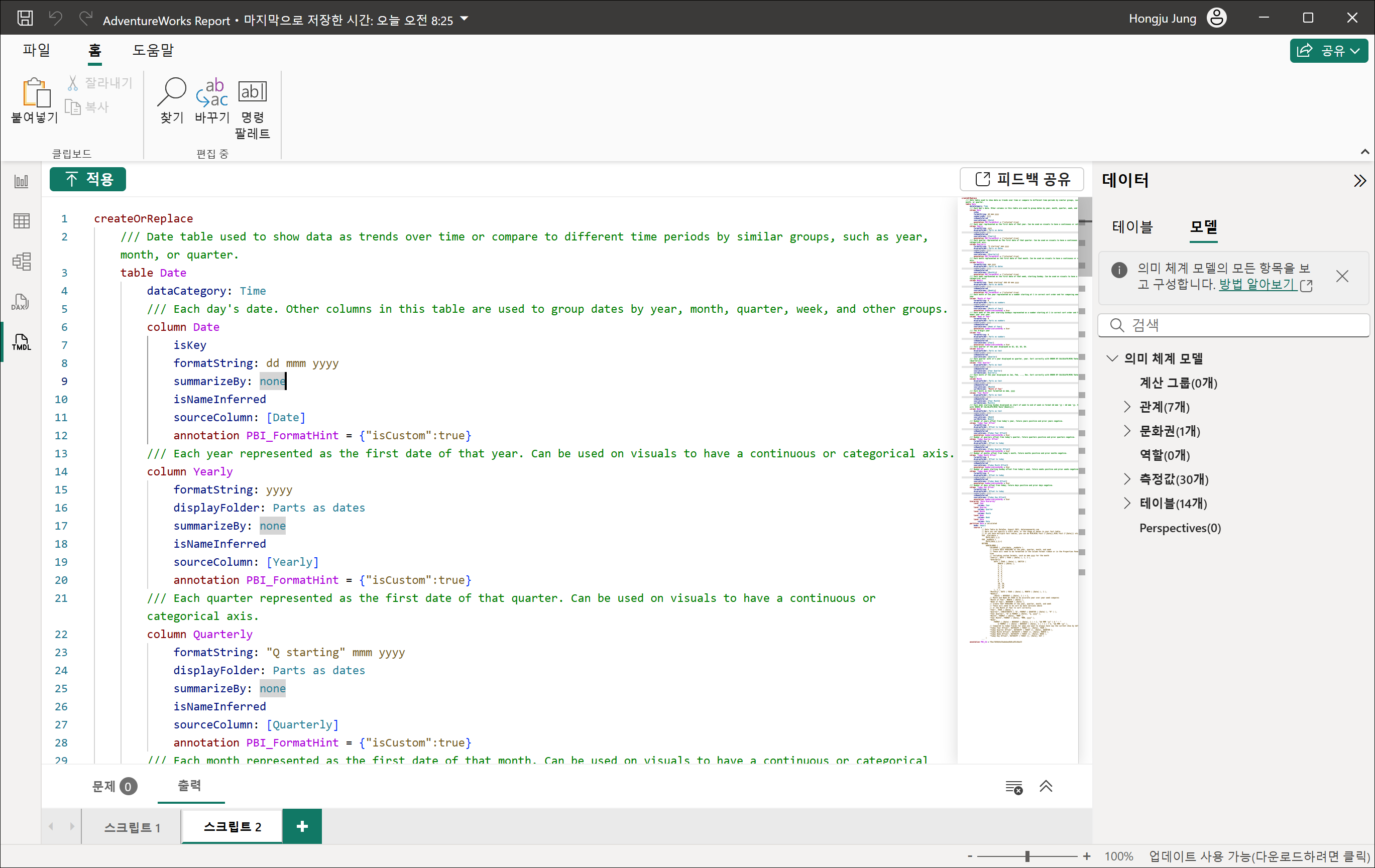
월 이름 등을 한글환경에서 맞도록 수정한 후, [적용]하여 테이블 보기에서 날짜 테이블을 확인해보면 됩니다.
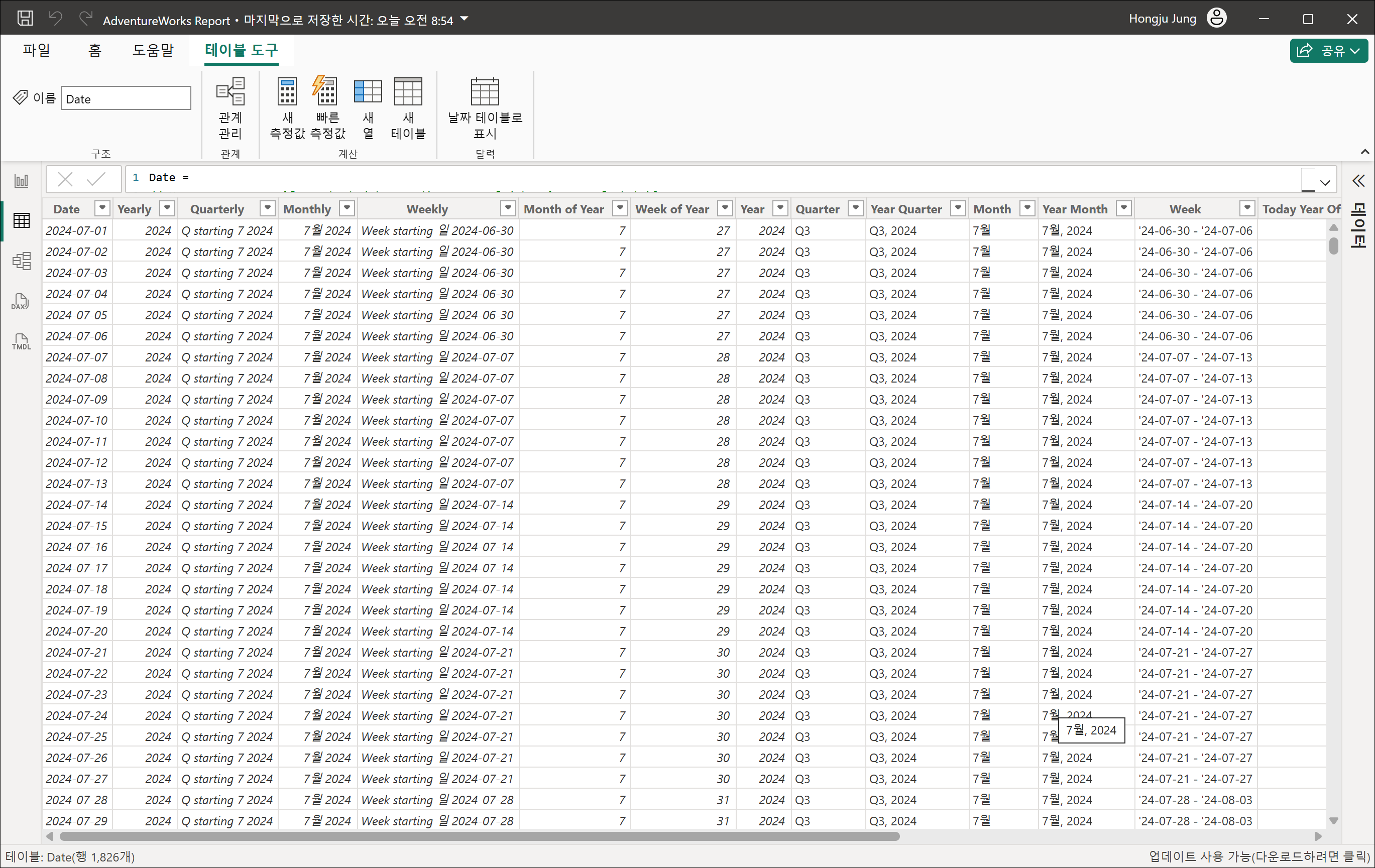
측정값, 서식 등 일관되고 중앙화된 모델이 생성되었다면 TMDL를 다른 사용자에게 메일이나 공유폴더 등으로 공유하면 됩니다. 모델 탐색기의 테이블 추가 메뉴(…)에서 [TMDL을 다음으로 스크립팅], [스크립트 탭]을 선택하면 됩니다. 공유 받은 사용자는 Power BI Desktop에서 TMDL을 적용하고 보고서 시각화에 집중할 수 있습니다.
그리고 괜찮은 점은, TMDL 보기에서는 하나의 화면에서 작업을 보다 더 편하게 할 수 있습니다. 작업을 하다 보면 날짜 테이블을 클릭하여 Month 필드를 선택하고, DAX 수식을 수정하고, 서식으로 이동하여 서식을 적용하고 등등 왔다갔다를 수십번 해야 합니다. TMDL에서 DAX 수식, 서식, 필드 이름 등을 하나의 화면에서 좀 더 편하게 작업할 수 있습니다.
아주 효과적이지 않나요~~~?
간략히 TMDL을 날짜 테이블을 예로 들어 확인해보았습니다.
'Microsoft Faric > Power BI' 카테고리의 다른 글
| Power BI DataViz 경연대회 (0) | 2025.02.24 |
|---|---|
| Power BI Update – 2025년 2월 (0) | 2025.02.24 |
| Power BI Update – 2025년 1월 (0) | 2025.01.20 |
| Power BI 보고서를 폴더에 게시 (0) | 2025.01.13 |
| 성과기록표 – Power BI (0) | 2025.01.06 |
- Total
- Today
- Yesterday
- Power BI 업데이트
- hongju
- Power BI Desktop
- 업데이트
- SharePoint Online
- 목표
- sharepoint
- Windows Azure Mobile Services
- SharePoint 2013
- Microsoft Fabric
- Visual Studio 2010
- copilot
- SharePoint 2010
- Power BI
- redJu
- 페이지를 매긴 보고서
- Power BI Desktop Update
- SQL Azure
- Power BI Copilot
- Windows Phone 7
- Power BI Desktop 업데이트
- SharePoint Object Model
- Paginated Report
- Cloud
- 클라우드
- Windows Azure 업데이트
- sql server 2012
- Power BI Update
- Windows Azure
- 정홍주
| 일 | 월 | 화 | 수 | 목 | 금 | 토 |
|---|---|---|---|---|---|---|
| 1 | 2 | 3 | 4 | 5 | ||
| 6 | 7 | 8 | 9 | 10 | 11 | 12 |
| 13 | 14 | 15 | 16 | 17 | 18 | 19 |
| 20 | 21 | 22 | 23 | 24 | 25 | 26 |
| 27 | 28 | 29 | 30 |
