티스토리 뷰
새 필터 환경으로 전환– Power BI Desktop 2019년 7월 버전
Power BI Desktop 2019년 7월 버전에서는 새 필터 환경이 일반 사용으로 되면서 하얀색 필터 창이 나타납니다. 그런데 Power BI Desktop 2019년 7월 버전에서 예전 버전(검정색 필터 창)에서 작성한 파일을 열게 되면 필터 창이 나타나지 않고 시각화 아래에서 필터 영역이 나타납니다.

해당 보고서를 게시하고 Power BI 서비스로 이동해서 보고서를 살펴보면 새 디자인 해제 상태에서는 검정색 필터 창으로 나타납니다.
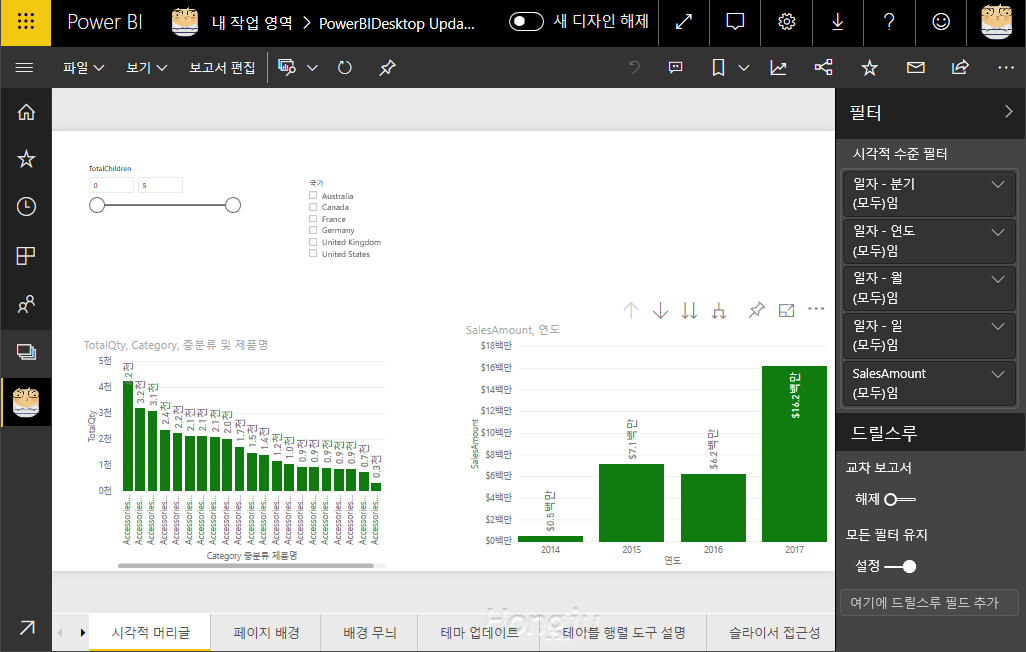
새 디자인 설정 상태에서는 바로 하얀색 필터 창으로 나타납니다.
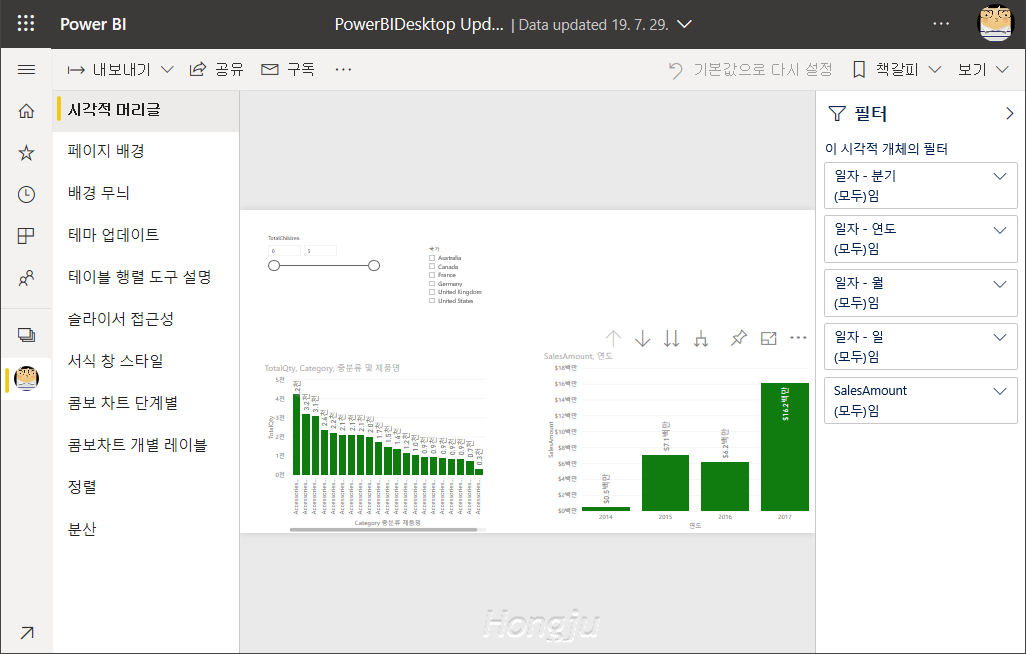
새 디자인 설정에서 그냥 봐도 되겠지만,
기존 버전의 보고서를 Power BI Desktop 2019년 7월 버전에서 열었을 때 하얀색 새 필터 환경이 나타나게 하려면 다음과 같이 진행하면 됩니다.
기존 버전의 보고서를 열어, 옵션 및 설정, 옵션으로 이동하고, 현재 파일의 보고서 설정에서 “업데이트된 필터 창을 사용하고 이 보고서의 시각적 머리글에 필터 표시”를 체크하고 확인을 선택합니다.

그러면 Power BI Desktop 창에서 하얀색 필터 창을 확인할 수 있습니다.
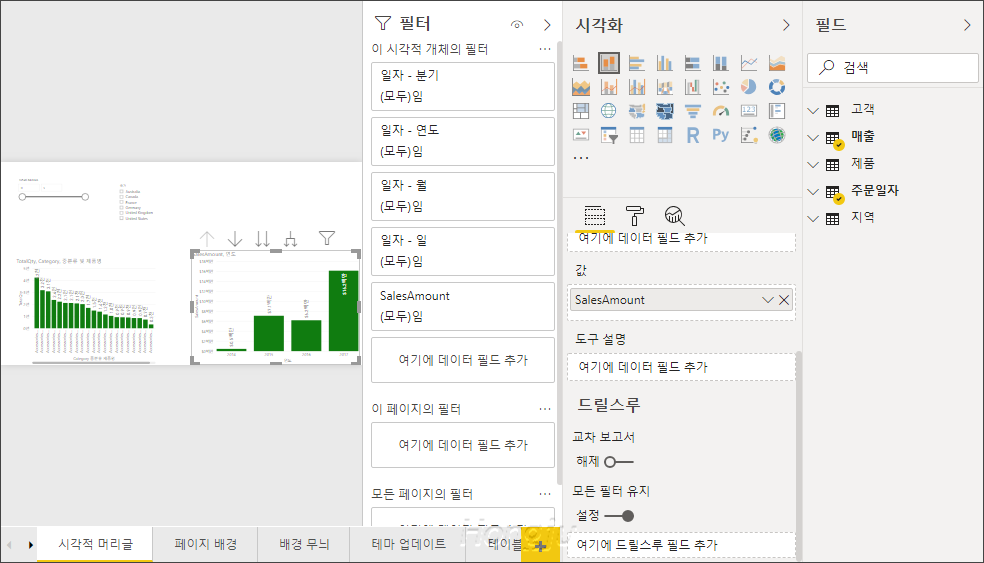
Power BI 서비스에 있는 기존 보고서의 경우는 다시 게시하지 않고 보고서의 설정을 변경하면 됩니다. 해당 작업 영역을 클릭하고, 보고서 탭에서 해당 보고서를 찾아 작업 열의 톱니바퀴 아이콘을 선택합니다. 설정 창에서 “업데이트된 필터 창을 사용하고 이 보고서의 시각적 머리글에 필터 표시”를 체크하고 확인을 선택합니다.
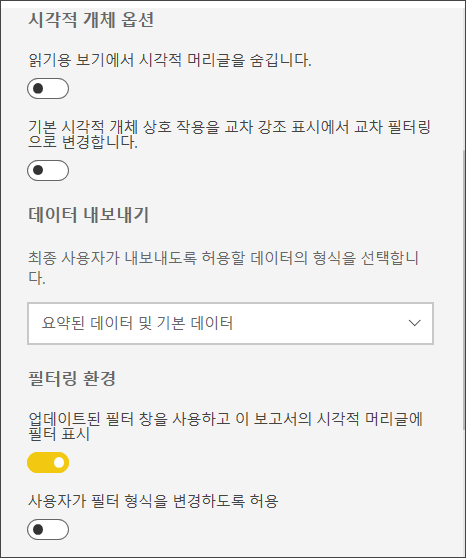
Power BI Desktop에서 다시 게시하지 않아도 새 디자인 해제 상태에서 하얀색 필터 창을 확인할 수 있습니다.
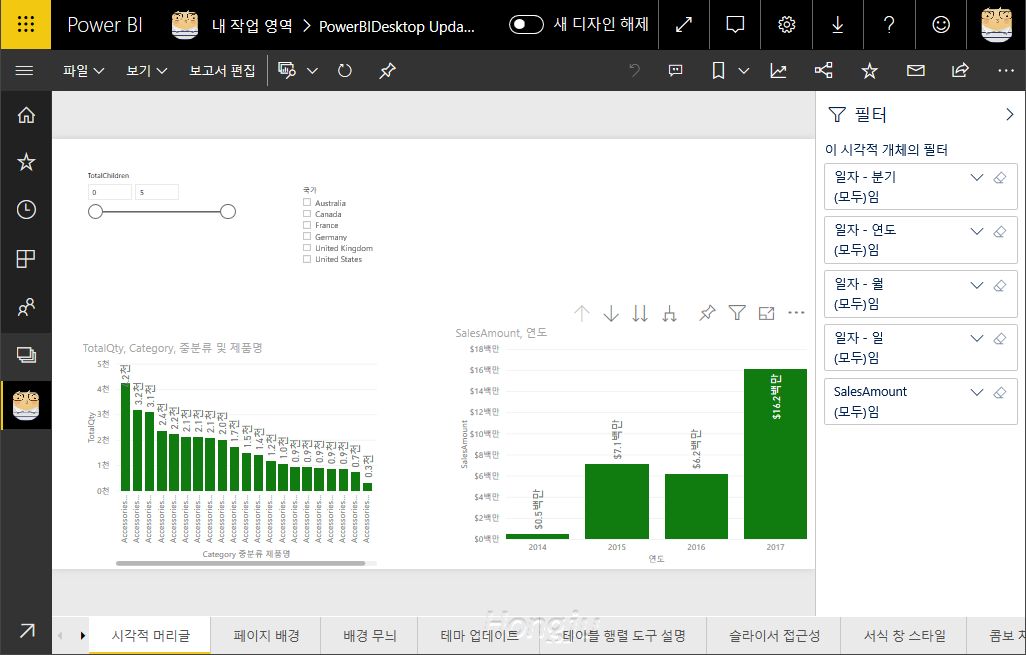
기존 버전의 보고서를 새 필터 환경으로 전환하는 부분을 확인해보았습니다. 이제부터는 검정색 필터 창은 사용하지 않는 편이 더 좋을 것 같습니다.
'Microsoft Faric > Power BI' 카테고리의 다른 글
| Power BI Desktop Update 2019년 8월 (0) | 2019.08.20 |
|---|---|
| Power BI Desktop 단일 설치 파일 (0) | 2019.08.19 |
| Power BI Service 새 디자인 (0) | 2019.07.29 |
| 앱 작업영역의 뷰어 역할 (0) | 2019.07.01 |
| Power BI Desktop 2019년 6월 업데이트 (0) | 2019.06.17 |
- Total
- Today
- Yesterday
- SharePoint Object Model
- Windows Azure Mobile Services
- 목표
- redJu
- Windows Azure 업데이트
- 페이지를 매긴 보고서
- hongju
- Cloud
- 업데이트
- Power BI 업데이트
- Visual Studio 2010
- 정홍주
- copilot
- sql server 2012
- SharePoint Online
- 클라우드
- sharepoint
- SharePoint 2010
- Power BI
- Windows Azure
- Windows Phone 7
- Power BI Desktop 업데이트
- Power BI Copilot
- Paginated Report
- Power BI Desktop
- Power BI Update
- Microsoft Fabric
- SharePoint 2013
- Power BI Desktop Update
- SQL Azure
| 일 | 월 | 화 | 수 | 목 | 금 | 토 |
|---|---|---|---|---|---|---|
| 1 | 2 | 3 | 4 | |||
| 5 | 6 | 7 | 8 | 9 | 10 | 11 |
| 12 | 13 | 14 | 15 | 16 | 17 | 18 |
| 19 | 20 | 21 | 22 | 23 | 24 | 25 |
| 26 | 27 | 28 | 29 | 30 | 31 |

