티스토리 뷰
날짜 테이블 (3) – M 날짜 테이블
DAX를 통해 날짜 테이블을 구성하는 방법도 있지만 데이터 변환에서 M을 통해 날짜 테이블을 구성할 수도 있습니다. 두 방법을 비교한다면 M이 성능상 이점이 있으며, 보다 더 쉬운 작업으로 진행이 가능합니다.
데이터 변환에서 빈 쿼리를 생성하고 이름(Date3)을 지정합니다. 고급 편집기를 통해 날짜 열을 가진 목록을 List.Dates를 이용하여 아래와 같이 생성합니다.
let
_StartDate = #date(2019,1,1),
_EndDate = #date(2023,12,31),
_NumberOfDays = Duration.Days( _EndDate - _StartDate ),
원본 = List.Dates(_StartDate, _NumberOfDays+1, #duration(1,0,0,0))
in
원본
생성된 목록을 [변환] 탭에서 [테이블로]를 클릭하여 테이블로 변환하고 열 이름을 변경합니다.
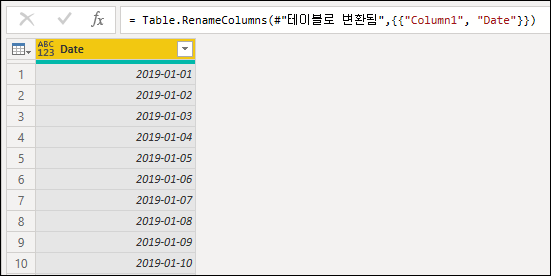
그 다음부터는 월, 월이름, 년도, 분기 등 열을 추가하면 됩니다. 데이터 형식을 다시 한번 확인합니다.
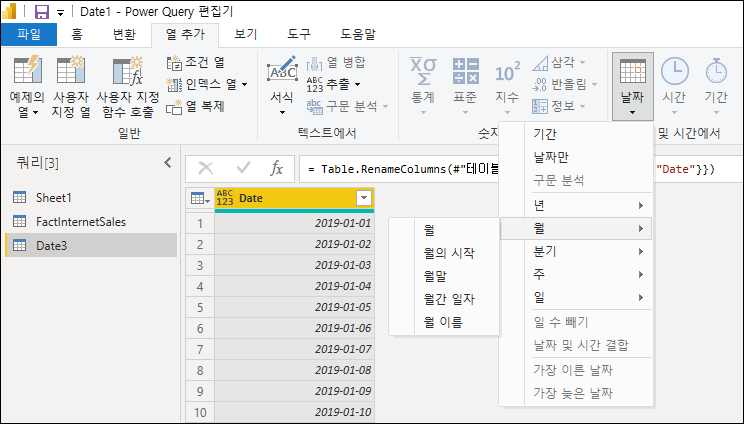
최종적으로 원하는 날짜 테이블이 생성됩니다. 필요하다면 IF 식을 추가하여 회계연도 테이블을 생성할 수도 있습니다.

데이터를 로드하고 나서 자동 날짜/시간을 쓸지 말지 결정해야 합니다. 그에 따라 적절한 DAX 함수를 통해 전년도 대비 변화 등을 표시할 수 있습니다. 데이터 변환은 데이터를 로드하기 전에 날짜 테이블을 구성하므로 효과적이라 할 수 있습니다. 재사용하기도 조금 더 쉽습니다.
하지만 날짜 테이블을 데이터베이스에서 중앙에서 관리하는 것이 더 효과적입니다. 이 부서에서 날짜 테이블 만들고, 저 프로젝트 팀에서 날짜 테이블을 만들고 하는 것은 효율적이지 않습니다. 다음 글에서 중앙에서 만들고 효과적으로 사용하는 방법을 확인해보겠습니다.
- Total
- Today
- Yesterday
- Power BI
- Power BI Desktop 업데이트
- Paginated Report
- SharePoint 2013
- SharePoint 2010
- Windows Azure Mobile Services
- sql server 2012
- Visual Studio 2010
- Microsoft Fabric
- Windows Azure
- Cloud
- Power BI Desktop Update
- SharePoint Object Model
- Power BI Update
- Power BI Copilot
- redJu
- 클라우드
- 정홍주
- copilot
- Windows Azure 업데이트
- 업데이트
- sharepoint
- 페이지를 매긴 보고서
- SQL Azure
- Windows Phone 7
- Power BI 업데이트
- hongju
- Power BI Desktop
- SharePoint Online
- 목표
| 일 | 월 | 화 | 수 | 목 | 금 | 토 |
|---|---|---|---|---|---|---|
| 1 | 2 | 3 | ||||
| 4 | 5 | 6 | 7 | 8 | 9 | 10 |
| 11 | 12 | 13 | 14 | 15 | 16 | 17 |
| 18 | 19 | 20 | 21 | 22 | 23 | 24 |
| 25 | 26 | 27 | 28 | 29 | 30 | 31 |
