티스토리 뷰
페이지를 매긴 보고서 시각적 개체
페이지를 매긴 보고서를 단독으로 사용할 수 있지만, Power BI Desktop에서 다른 시각적 개체와 상호 작용하여 교차 필터링을 하거나 드릴스루에서 사용할 수 있습니다. 페이지를 매긴 보고서 시각적 개체 만들기 및 사용을 통해 페이지를 매긴 보고서 시각적 개체를 사용하는 방법을 확인할 수 있습니다. 페이지를 매긴 보고서 시각적 개체를 사용하려면 먼저 페이지를 매긴 보고서가 게시되어 있어야 합니다.
Power BI Desktop의 시각화 창에서 페이지를 매긴 보고서 시각적 개체를 캔버스에 추가합니다.

페이지를 매긴 보고서 시각적 개체를 선택하고 [보고서에 연결]을 클릭하여 페이지를 매긴 보고서를 연결할 수 있습니다.
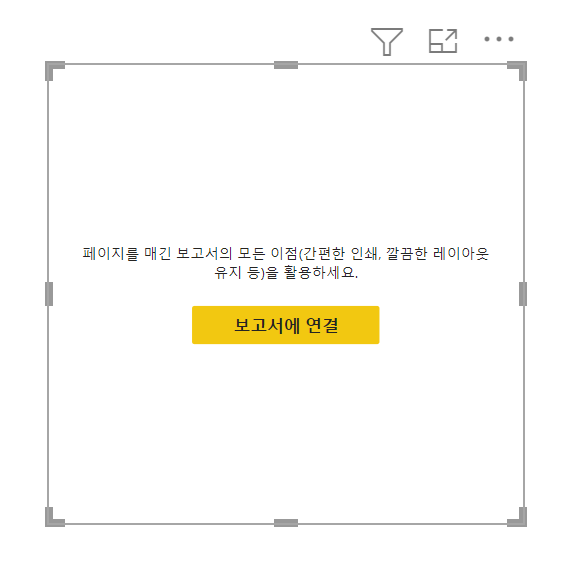
매개 변수와 연결하여 교차 필터링이나 드릴스루에서 사용하려면 매개 변수 필드를 추가합니다.

[보고서에 연결]을 클릭하여 원하는 페이지를 매긴 보고서를 선택하고 [매개 변수 설정]을 클릭합니다.
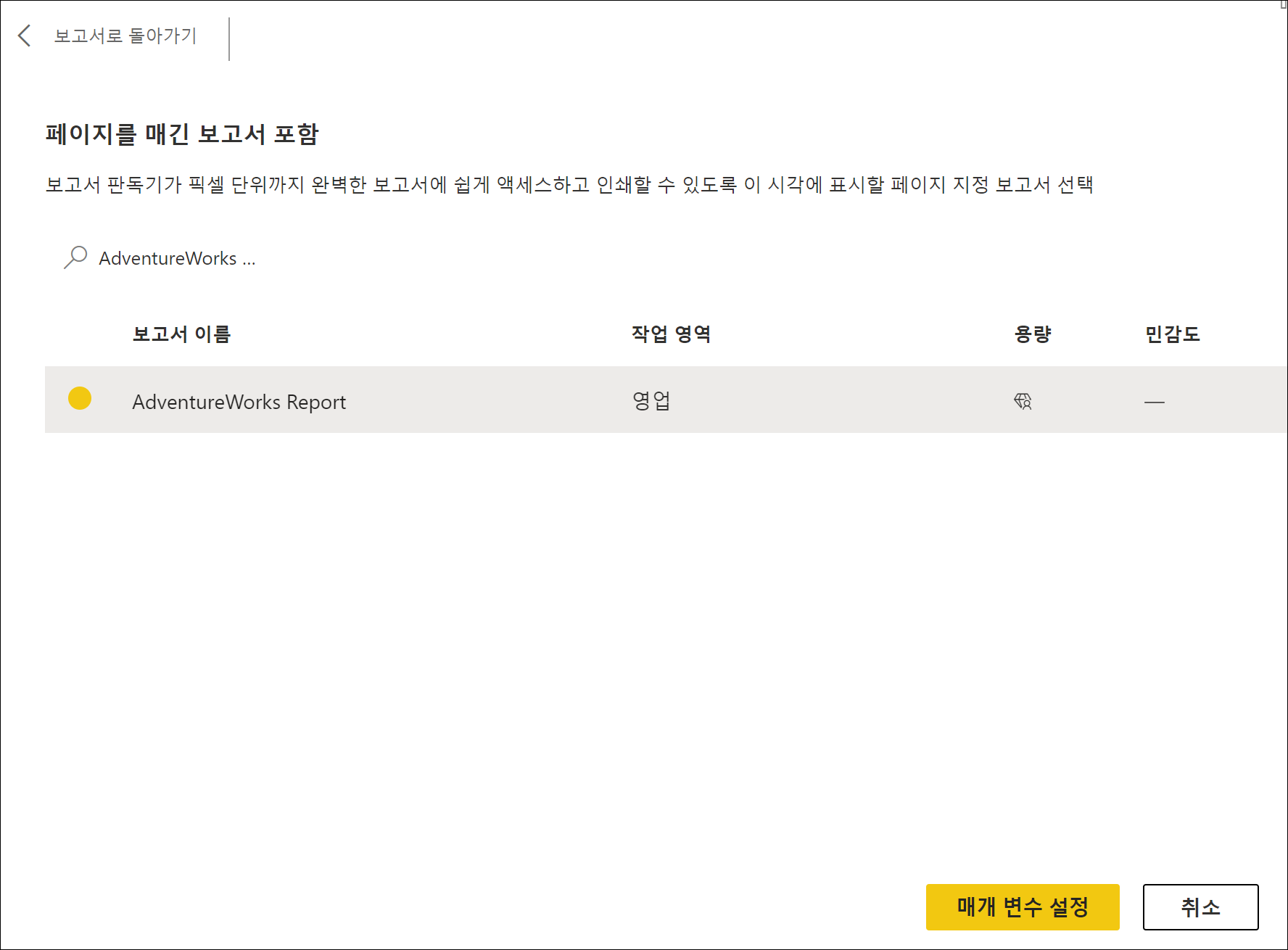
교차 필터링을 통해 필터링하려면 기본값을 OFF 로 설정하여 매개 변수 필드와 연결시켜줍니다.
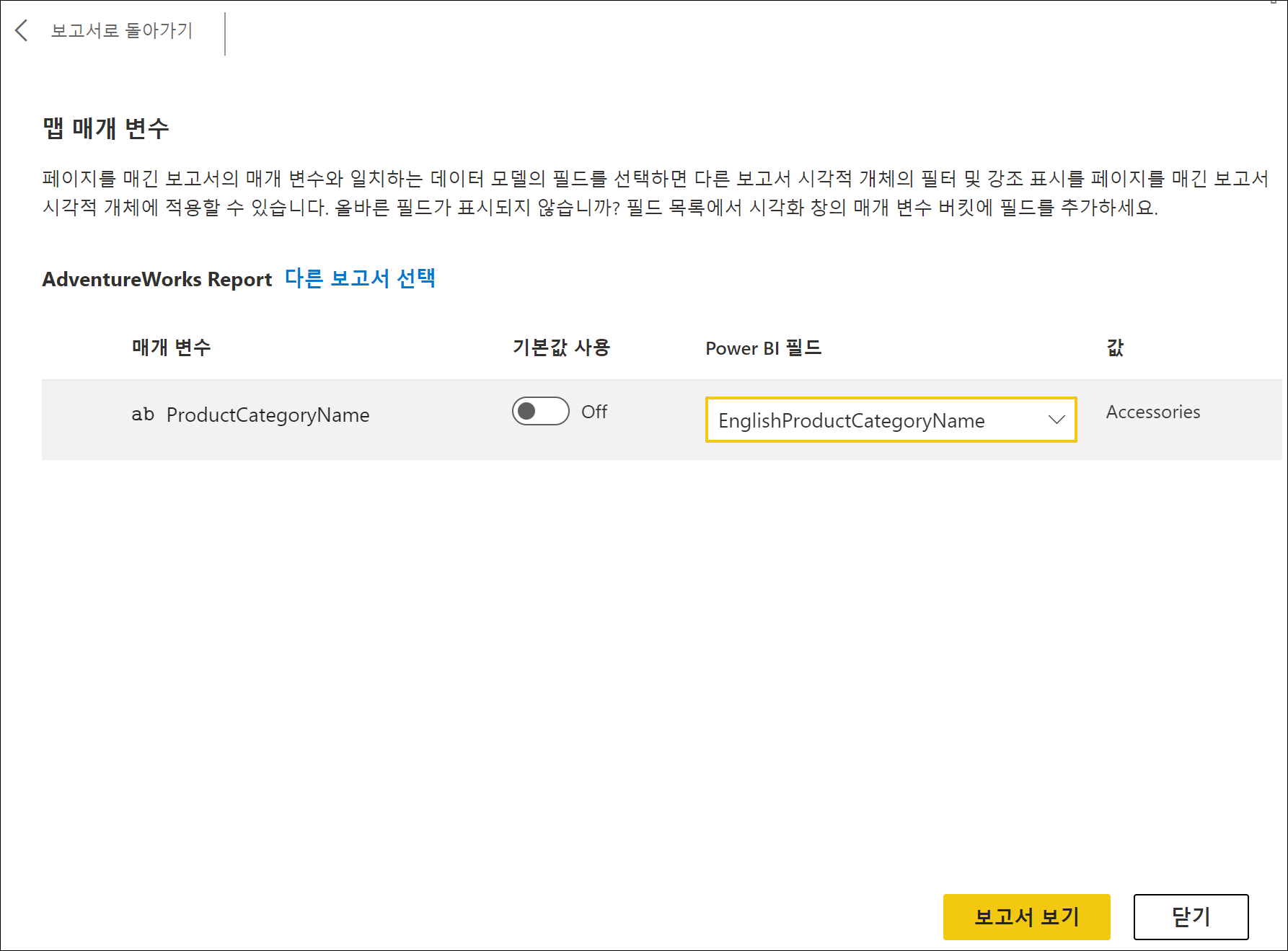
페이지를 매긴 보고서 시각적 개체의 서식에서 도구 모음, 내보내기 메뉴를 숨길 수 있습니다. 교차 필터링을 통해 자동으로 새로 고침하려면 필터 자동 적용을 설정해야 합니다. 하지 않으면 수작업으로 [변경 내용 적용]을 클릭해서 새로 고칠 수 있습니다.
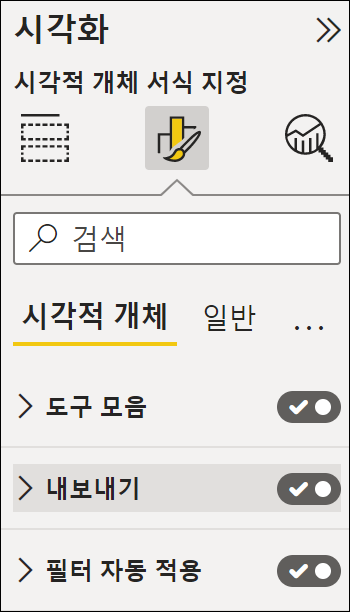
Power BI 서비스에서 결과를 확인할 수 있습니다. 막대 그래프에서 Clothing을 선택하면 페이지를 매긴 보고서가 필터링되어 다시 나타납니다.
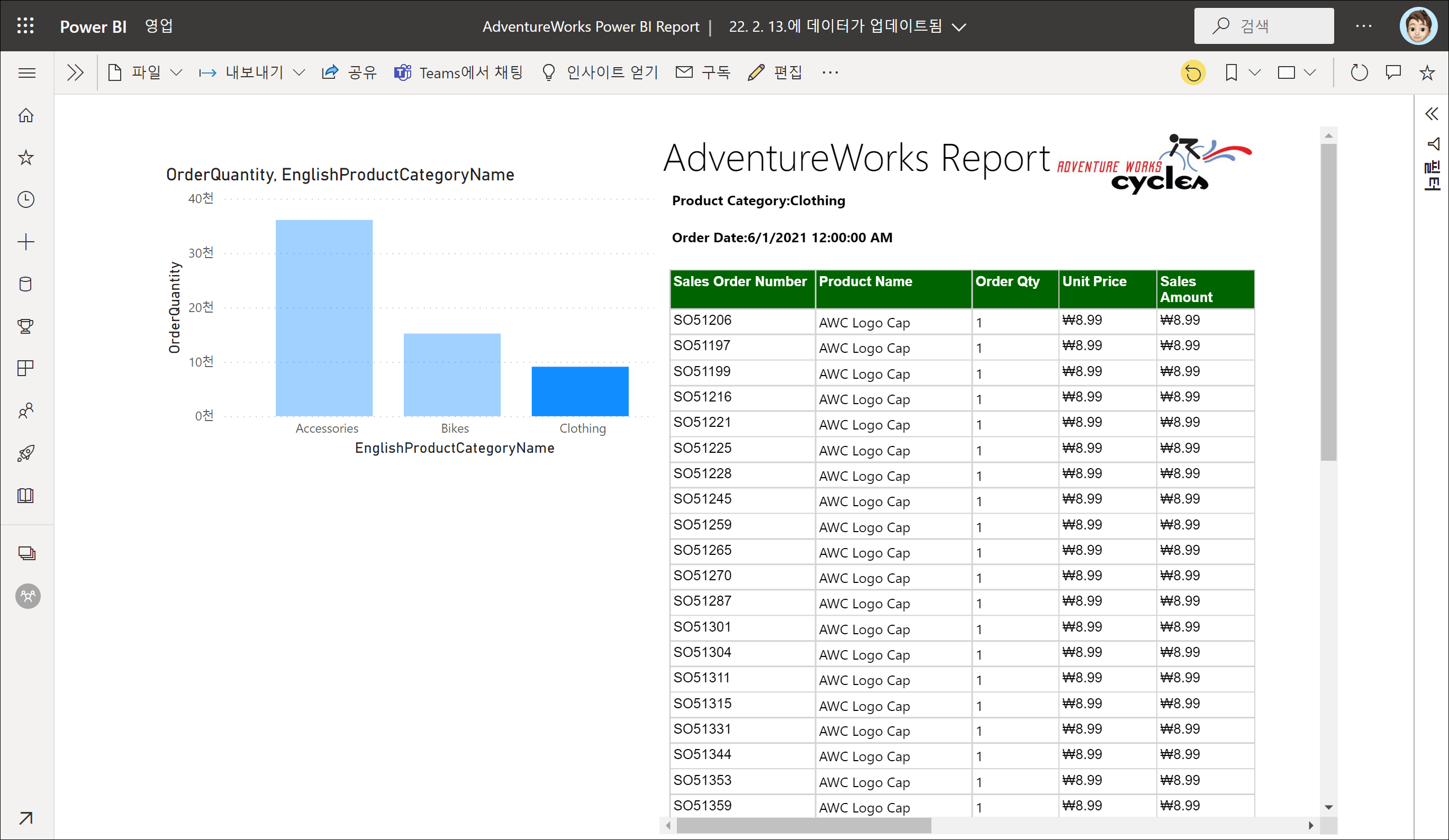
페이지를 매긴 보고서의 필터 아이콘을 통해 ‘Clothing’으로 필터링되어 있는 것을 확인할 수 있습니다.
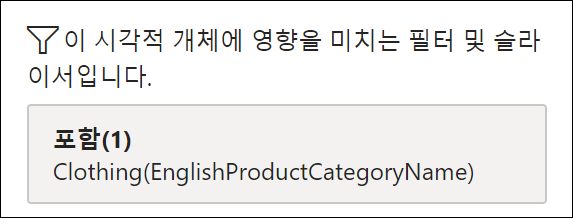
페이지를 매긴 보고서 시각적 개체를 사용하는 방법을 간략히 살펴보았습니다.
'Microsoft Faric > Power BI' 카테고리의 다른 글
| 페이지 탐색기 (0) | 2022.03.02 |
|---|---|
| Power BI Update – 2022년 2월 (0) | 2022.02.21 |
| Power BI 페이지를 매긴 보고서(Paginated Report)(10) (0) | 2022.02.16 |
| Power BI 페이지를 매긴 보고서(Paginated Report)(9) (0) | 2022.02.14 |
| Power BI 페이지를 매긴 보고서(Paginated Report)(8) (0) | 2022.02.11 |
- Total
- Today
- Yesterday
- SharePoint 2013
- Power BI Desktop 업데이트
- 정홍주
- 목표
- Windows Azure Mobile Services
- Paginated Report
- SharePoint 2010
- Windows Azure 업데이트
- Visual Studio 2010
- SharePoint Online
- copilot
- Power BI Desktop Update
- sql server 2012
- Power BI 업데이트
- sharepoint
- Power BI Copilot
- SQL Azure
- Power BI Update
- SharePoint Object Model
- Microsoft Fabric
- hongju
- Windows Phone 7
- Cloud
- Power BI Desktop
- Power BI
- redJu
- Windows Azure
- 페이지를 매긴 보고서
- 업데이트
- 클라우드
| 일 | 월 | 화 | 수 | 목 | 금 | 토 |
|---|---|---|---|---|---|---|
| 1 | ||||||
| 2 | 3 | 4 | 5 | 6 | 7 | 8 |
| 9 | 10 | 11 | 12 | 13 | 14 | 15 |
| 16 | 17 | 18 | 19 | 20 | 21 | 22 |
| 23 | 24 | 25 | 26 | 27 | 28 |
