티스토리 뷰
페이지 탐색기
보고서 작업을 하면서 다른 사람과 의견 교환을 진행하였는데, 페이지 탐색기를 잘 모르는 분이 있어 간략히 정리해보겠습니다.
Power BI Desktop에서 보고서를 디자인할 때 단추를 통해 페이지 탐색 메뉴를 생성할 수 있습니다. 이미지 등을 통해 수작업으로 매번 힘들게 작업하지 않아도 손쉽게 메뉴를 구성할 수 있어 아주 효과적입니다.
페이지 탐색기를 이용하려면 페이지를 추가하고 나서 삽입 > 단추 > 탐색기, 페이지 탐색기를 클릭하면 됩니다.
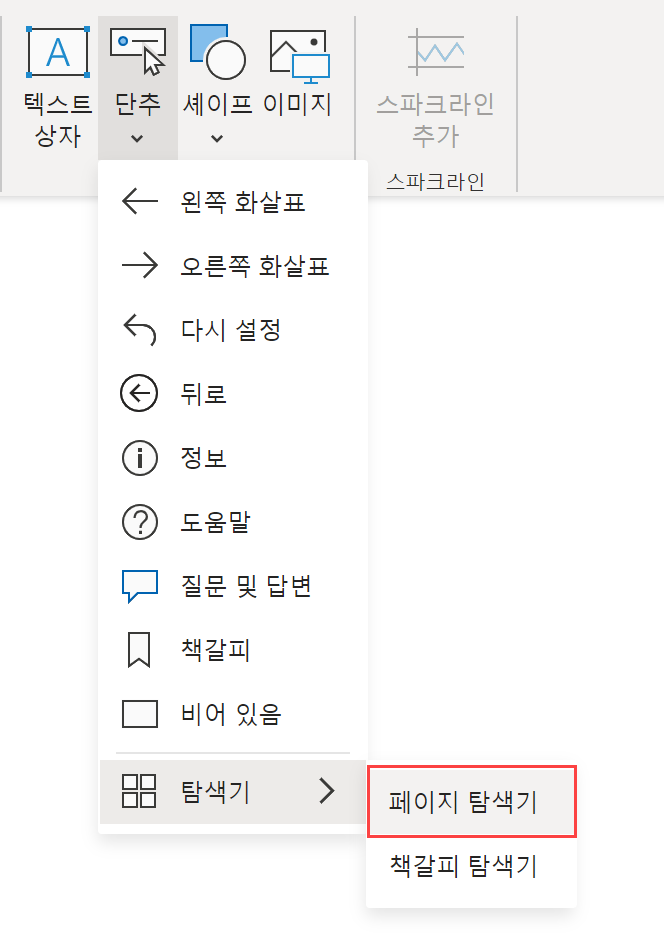
그러면 메뉴로 표시됩니다. 위치를 잘 잡고 다른 페이지에도 복사해서 반영하면 됩니다.

페이지 탐색기에 대해 서식을 다양하게 지정할 수 있습니다. 서식의 도형에서 일단 사각형, 원형 등 도형의 모양을 변경할 수 있습니다. 도형의 둥근 모서리, 회전의 회전/도형 회전/텍스트 회전을 지정할 수도 있습니다.
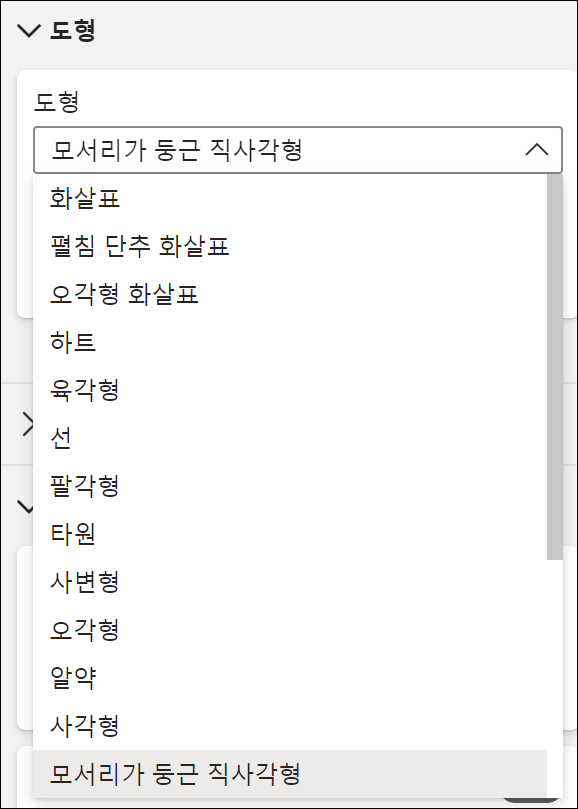
서식의 그리드 레이아웃을 통해 가로, 세로를 지정하여 세로 메뉴로 변경할 수 있습니다.
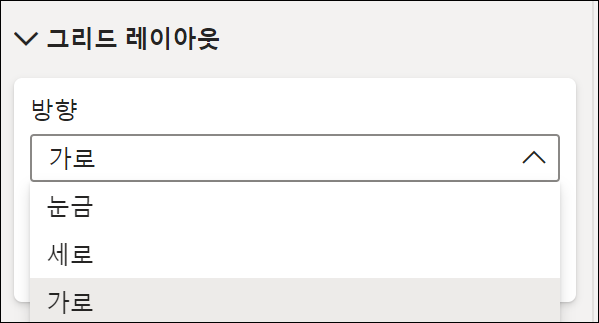
메뉴의 단추에 대해 누르기, 선택한 상태, 가리키기 등 다양한 상태를 지정할 수 있습니다. 기본값일때 채우기 색, 테두리 색깔과 선택했을 때 채우기 색, 폰트 크기, 폰트 색 등을 지정할 수 있습니다.
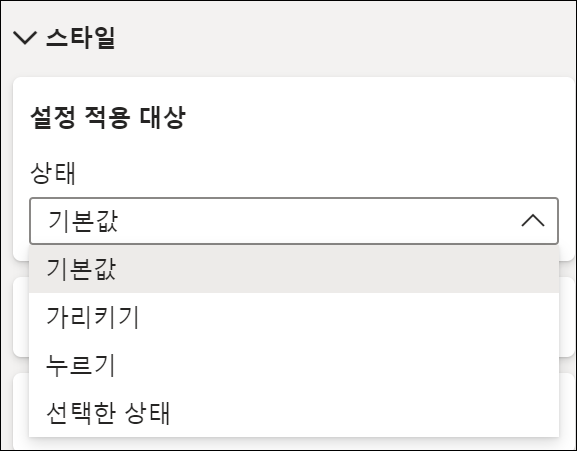

그리고 도구 설명 페이지나 숨김 페이지는 안나오게 하고 싶을 경우 서식의 페이지에서 지정하면 됩니다.

그러면 일반 페이지만 메뉴로 나타나게 됩니다.
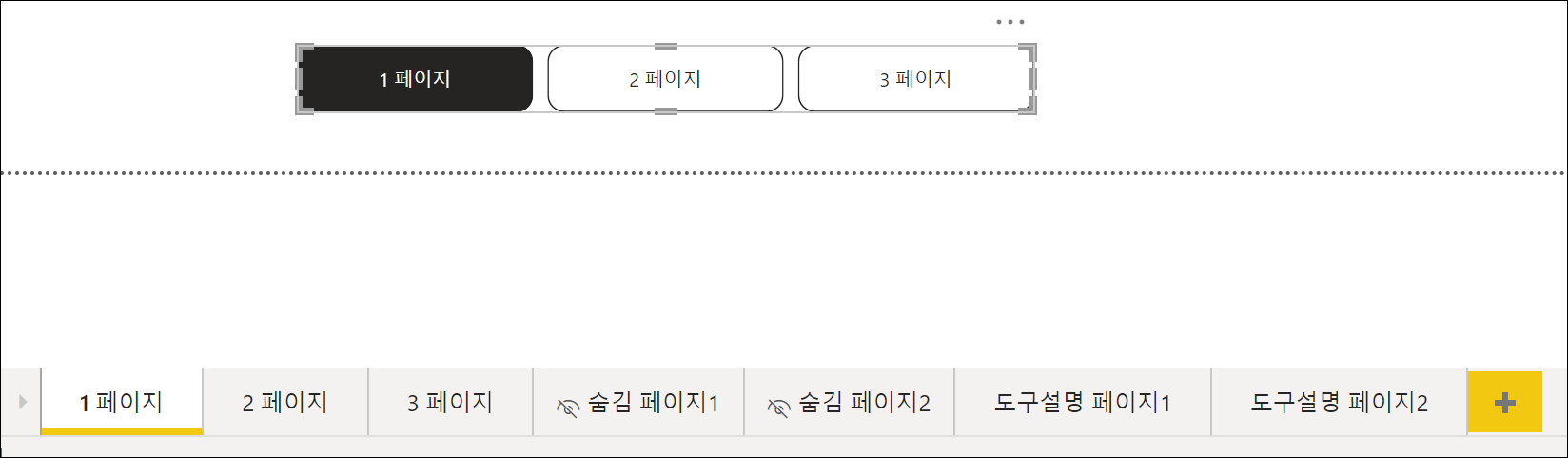
페이지 탐색기를 통해 작업하면서 얻은 몇 가지 팁을 정리해보면 일단 페이지마다 시각적 개체를 복사해주어야 합니다. 그래서 폰트 색, 폰트 크기, 위치 등을 먼저 정하고 나서 복사하는 것이 좋습니다.
두 번째로 메뉴를 이미지 메뉴로 지정할 수는 없습니다. 기본 이미지와 선택하였을 때 이미지 등으로 지정하려면 페이지 탐색기를 쓰지 말고 이미지를 메뉴로 잘 배치하는 것이 좋습니다.
세 번째로 여러 숨김 페이지 중에서 특정 페이지를 페이지 탐색기에 나타내는 것은 어렵습니다. 전부 숨기던지 전부 표시되던지 해야 합니다. 페이지 설계와 구상을 구체적으로 해서 페이지 탐색기를 이용할지 여부를 사전에 고려해야 합니다.
간략히 페이지 탐색기를 정리해보았습니다.
'Microsoft Faric > Power BI' 카테고리의 다른 글
| Winter Olympic Woman's Curling @Beijing 2022 (0) | 2022.03.09 |
|---|---|
| Power BI 보고서 만들기 계획과 결과 (0) | 2022.03.07 |
| Power BI Update – 2022년 2월 (0) | 2022.02.21 |
| Power BI 페이지를 매긴 보고서(Paginated Report)(11) (0) | 2022.02.18 |
| Power BI 페이지를 매긴 보고서(Paginated Report)(10) (0) | 2022.02.16 |
- Total
- Today
- Yesterday
- Microsoft Fabric
- Power BI 업데이트
- Power BI Desktop 업데이트
- redJu
- 업데이트
- Power BI Update
- Power BI
- Windows Azure 업데이트
- 정홍주
- Paginated Report
- Power BI Copilot
- SharePoint Online
- sharepoint
- SharePoint 2010
- SQL Azure
- 목표
- Power BI Desktop Update
- 페이지를 매긴 보고서
- SharePoint Object Model
- sql server 2012
- Visual Studio 2010
- Windows Azure Mobile Services
- Cloud
- Windows Phone 7
- 클라우드
- SharePoint 2013
- Windows Azure
- copilot
- hongju
- Power BI Desktop
| 일 | 월 | 화 | 수 | 목 | 금 | 토 |
|---|---|---|---|---|---|---|
| 1 | ||||||
| 2 | 3 | 4 | 5 | 6 | 7 | 8 |
| 9 | 10 | 11 | 12 | 13 | 14 | 15 |
| 16 | 17 | 18 | 19 | 20 | 21 | 22 |
| 23 | 24 | 25 | 26 | 27 | 28 |
