티스토리 뷰
Power BI와 PowerPoint – 라이브 데이터 포함
PowerPoint에 Power BI의 라이브 데이터를 포함하여 프레젠테이션을 향상할 수 있습니다. 물론 정적인 보고서를 추가할 수도 있습니다. 하지만 PowerPoint에서 Power BI를 처음 봤다고 하거나, 아직 사용법을 잘 모르는 분이 있어 정리합니다.
해당 기능을 사용하려면 관리 포털 > 테넌트 설정 > PowerPoint에 Power BI 추가 기능 사용을 허용해야 합니다. 이용하려는 사용자는 Power BI 라이선스가 있어야 합니다. 그리고 프레젠테이션을 진행하는 PowerPoint에 Power BI 추가 기능을 설치해야 합니다.
라이브 데이터를 포함하는 방법은 여러 가지가 있으며, 상황에 맞게 골라 쓰면 됩니다. URL을 복사하여 PowerPoint의 Power BI 추가 기능에 붙여넣기 하면 됩니다.
o 보고서의 내보내기 > PowerPoint > 라이브 데이터 포함
o 보고서의 공유 > PowerPoint
o 브라우저의 보고서 URL
o 보고서의 시각적 개체 > 추가 옵션 > 선택 영역에 연결
o 보고서의 시각적 개체 > 추가 옵션 > PowerPoint에서 열기
각 내용을 한번 확인해보겠습니다. 첫번째 방법으로 보고서의 내보내기 > PowerPoint > 라이브 데이터 포함을 클릭하면 URL을 복사하거나, PowerPoint에서 열기를 진행할 수 있습니다. 필터가 포함된 보고서 포함 옵션이 있어 현재 상태를 유지할 수 있습니다.

URL을 복사하였다면, PowerPoint에서 Power BI 추가 기능을 삽입하여 URL을 복사하면 됩니다.

URL을 붙여넣기 하거나, PowerPoint에서 열기를 하게 되면 라이브 보고서를 PowerPoint에서 확인할 수 있습니다.

Power BI 추가 기능에서 데이터 요소 필터, 필터창 등 상호 작용이 가능하며, 도구 모음을 통해 정적 이미지로 표시하거나 데이터 인사이트를 얻을 수도 있습니다.

데이터 인사이트는 Power BI의 스마트 설명 시각적 개체에서 제공하는 인사이트 텍스트를 제공합니다.

두번째 방법으로 보고서의 공유 > PowerPoint 를 클릭하여 URL을 복사하거나 PowerPoint에서 열기를 선택하면 됩니다.

필터가 포함된 보고서 포함 옵션이 없다는 것이 내보내기와 차이점입니다.
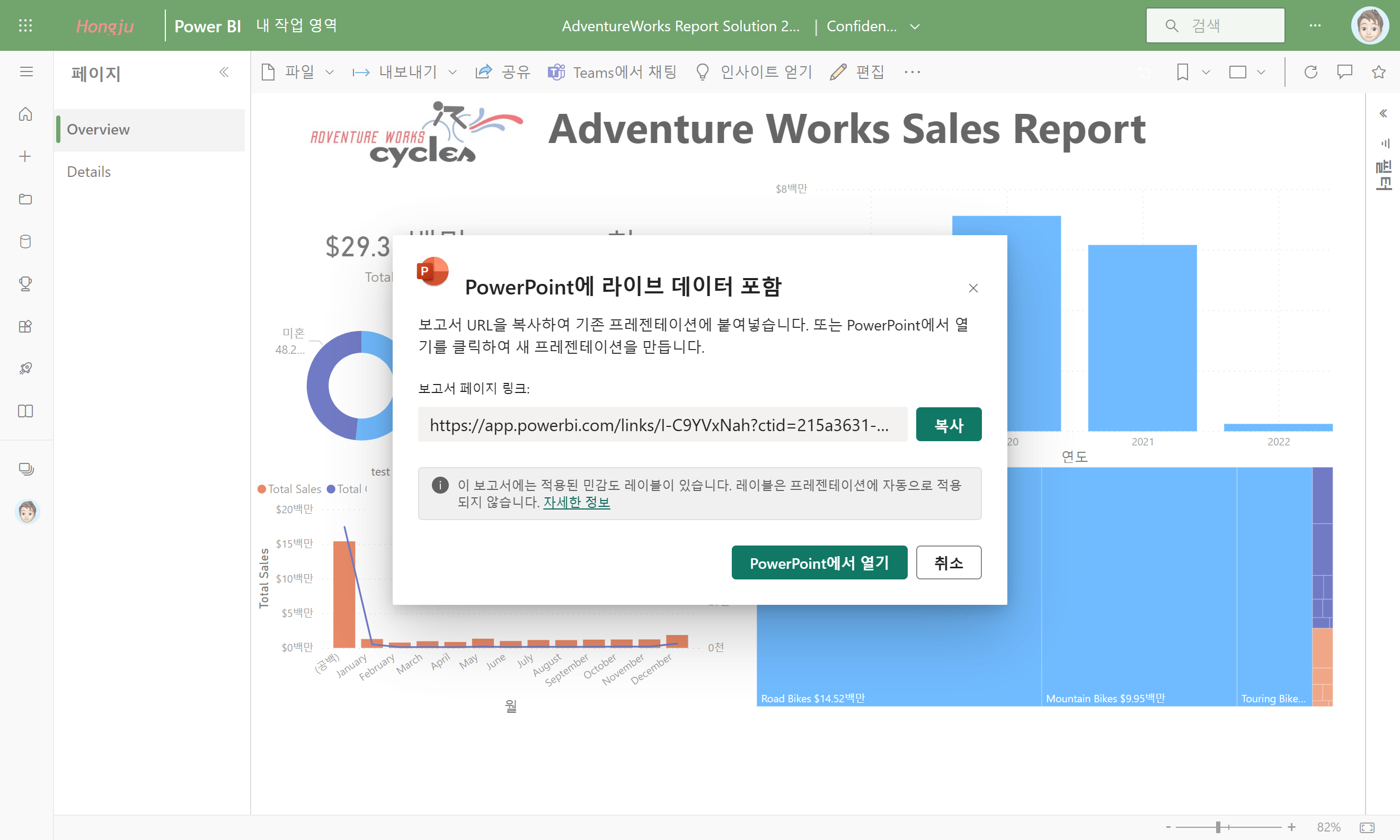
세번째 방법은 보고서의 URL을 복사하여, Power BI 추가 기능에 붙여넣기 하면 됩니다.
위에서 살펴본 방법은 보고서 전체를 포함하므로, 특정 시각적 개체를 부각시켜 프레젠테이션을 하기는 어렵습니다. 특정 시각적 개체를 라이브하게 포함하려면 보고서의 시각적 개체 > 추가 옵션에서 선택 영역에 연결, PowerPoint에서 열기를 선택해야 합니다.

네번째 방법으로 선택 영역에 연결을 선택하게 되면 링크를 복사할 수 있고, 복사된 URL을 Power BI 추가 기능에 붙여넣기 하면 됩니다.
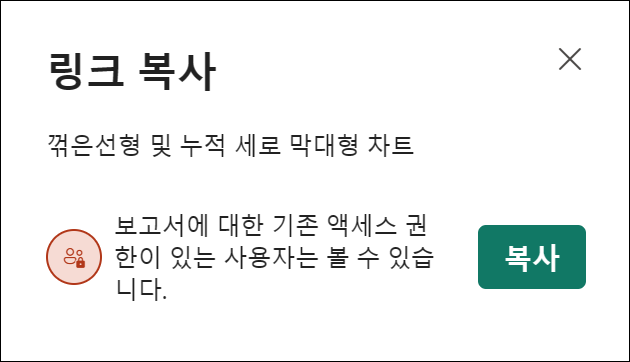
마지막 방법으로 PowerPoint에서 열기를 선택하면 링크를 복사하거나, PowerPoint에서 열기를 선택할 수 있습니다. 특정 시각적 개체를 라이브하게 포함할 수 있습니다.
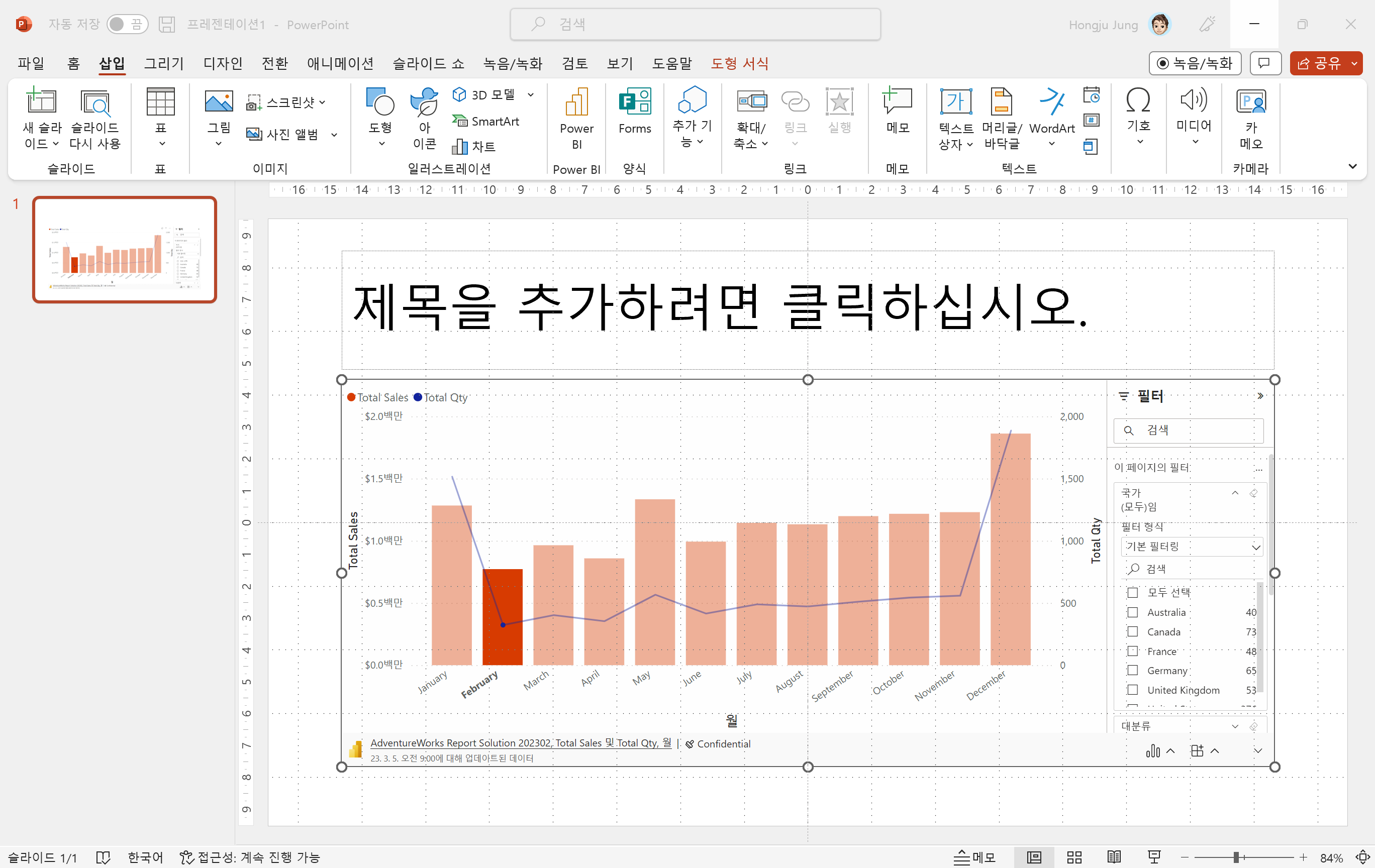
라이브 데이터를 PowerPoint에 포함하여 프레젠테이션을 향상 시킬 수 있는 방법을 정리해보았습니다.
'Microsoft Faric > Power BI' 카테고리의 다른 글
| 성과 기록표 이메일 구독 (0) | 2023.03.27 |
|---|---|
| Power BI Update – 2023년 3월 (0) | 2023.03.20 |
| 데이터 내보내기 (0) | 2023.03.06 |
| 관리 포털 > 내 작업 영역 (0) | 2023.02.27 |
| Power BI Update – 2023년 2월 (0) | 2023.02.20 |
- Total
- Today
- Yesterday
- redJu
- Paginated Report
- SharePoint Online
- Power BI Update
- Power BI Copilot
- SQL Azure
- Power BI Desktop
- 페이지를 매긴 보고서
- Power BI Desktop 업데이트
- copilot
- SharePoint Object Model
- Power BI 업데이트
- Windows Phone 7
- 클라우드
- Power BI
- Cloud
- 업데이트
- Windows Azure
- sharepoint
- 정홍주
- Windows Azure Mobile Services
- 목표
- SharePoint 2013
- SharePoint 2010
- Visual Studio 2010
- Microsoft Fabric
- Power BI Desktop Update
- Windows Azure 업데이트
- sql server 2012
- hongju
| 일 | 월 | 화 | 수 | 목 | 금 | 토 |
|---|---|---|---|---|---|---|
| 1 | 2 | 3 | 4 | 5 | ||
| 6 | 7 | 8 | 9 | 10 | 11 | 12 |
| 13 | 14 | 15 | 16 | 17 | 18 | 19 |
| 20 | 21 | 22 | 23 | 24 | 25 | 26 |
| 27 | 28 | 29 | 30 |

