 목표의 사용자 지정 상태
목표의 사용자 지정 상태
목표의 사용자 지정 상태 테넌트마다 다르겠지만 Power BI의 목표에서 사용자 지정 상태를 추가할 수 있습니다. 3월 업데이트 내용인데 적용이 된 것을 확인해서 정리해보았습니다. 성과 기록표를 생성하여 목표를 추가해보면 다음과 같이 나타납니다. 상태가 ‘지연’이 2개 나타나는 것(Overdue, Behind)에 대해서는 제가 피드백을 제공하였고 현재 조치 중에 있습니다. 이번 업데이트로 [상태 관리]를 클릭하여 상태의 텍스트와 색을 변경할 수 있습니다. 또는 성과 기록표 설정을 클릭하여 성과 기록표 설정 편집을 통해서도 변경할 수 있습니다. 또한 새 상태를 추가할 수 있습니다. 상태 관리로 이동하면 영문[으로 나타납니다. 현재 기본 상태에 대해서는 영문을 한글로 번역되어 나타납니다. 새 상태를 추가하고..
 Power BI Goals(6)
Power BI Goals(6)
Power BI Goals(목표) 자동화 목표를 생성하고 데이터 새로 고침이 일어나면 상태와 진행률을 자동으로 추적할 수 있습니다. 목표 생성, 체크인 업데이트 등 수작업을 진행하지 않고 Power Automate를 이용하여 자동화할 수 있습니다. 예를 들어 SharePoint에 KPI 관련 목록이 생성되면, 목표를 자동으로 생성하고, SharePoint 목록의 값이 변경되면 목표에 대한 현재 값과 상태를 업데이트되게 할 수 있습니다. 자세한 정보는 여기에서 확인할 수 있습니다. Power BI Goals 관련 트리거와 동작이 미리 보기로 제공되고 있습니다. 트리거 o 목표가 변경된 경우(예: 상태, 소유자 등) o 누군가가 체크 인을 추가하거나 편집한 경우 o 소유자가 목표에 할당된 경우 o 목표에 대..
 Power BI Goals(5)
Power BI Goals(5)
Power BI Goals(5) 사용 권한 설정 및 공유 성과 기록표를 다른 구성원에게 공유할 수 있지만 그 전에 먼저 사용 권한을 설정해야 합니다. 예를 들면 누구에게는 현재 값을 업데이트 할 수 있게, 어떤 그룹에게는 보기만 하는 등 권한을 좀 더 세부적으로 설정할 수 있습니다. Power BI 보고서의 참가자, 구성원 등의 권한 관리는 좀 다릅니다. 자세한 내용은 여기를 참고하면 됩니다. 사용 권한은 역할을 생성하고 해당 역할에 구성원을 추가해주면 됩니다. 사용 권한을 설정하려는 성과 기록표로 이동하여 [편집]을 클릭하여 편집 모드로 변경합니다. 그러면 톱니바퀴 모양의 설정 버튼을 클릭할 수 있습니다. 성과 기록표 설정 편집에서는 [사용 권한]을 클릭합니다. 기존 역할을 클릭하여 구성원을 추가해주거..
 Power BI Goals(4)
Power BI Goals(4)
Power BI Goals(목표) – 연결된 목표 이전 글에서는 수동으로 목표의 현재와 대상 값을 설정하였지만, 데이터를 연결하여 진행해보겠습니다. 시각적 개체의 값, 범주, 데이터 항목 값, 축 값 등을 목표에서 연결할 수 있습니다. 자세한 정보는 여기에서도 확인할 수 있습니다. 매출의 수량 값을 현재월, 전월, 전년동월로 측정값을 구성하여 목표에 연결해보려고 합니다. 그래서 아래와 같이 측정값을 만들고 카드로 시각화하였습니다. 보고서를 게시하고 Goals로 이동하여 성과 기록표를 편집한 후, 하위 목표를 추가하여 현재, 대상에서 [데이터에 연결]을 클릭하여 시각적 개체, 범주 값 등을 선택하면 됩니다. 보고서 선택 대화상자에서는 원하는 보고서를 선택하고 다음을 클릭하면 됩니다. 현재 값에 대해서는 현..
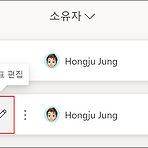 Power BI Goals(3)
Power BI Goals(3)
Power BI Goals(3) 규칙 설정, 체크인 앞에서 추가한 목표에 대해 상태에 대한 규칙을 설정해보겠습니다. 상태를 수작업으로 변경할 수도 있지만 대상보다 크거나 같은 경우, 완료될 경우 등 상태를 자동으로 변경해줄 수 있습니다. 자세한 정보는 여기에서도 확인할 수 있습니다. 앞에서 작업한 성과 기록표를 클릭하여 상단 메뉴에서 [편집] 버튼을 클릭하여 규칙을 설정해보겠습니다. 수정하려는 목표 위에 마우스를 올려 연필 모양 아이콘을 클릭하여 편집합니다. 상태의 경우 수작업으로 지정할 수도 있지만 현재 값이 변경될 때 규칙에 따라 변경되게 구성할 수 있습니다. 상태로 이동하여 [규칙 설정]을 클릭합니다. 상태 규칙에서 [새 규칙]을 클릭하여 규칙을 생성해보겠습니다. 규칙 설정에서는 조건을 지정하고, ..
 Power BI Goals(2)
Power BI Goals(2)
수동 목표 만들기 목표를 만들고 수동으로 값을 설정하여 성과기록표를 확인해보겠습니다. 자세한 정보는 여기에서도 확인할 수 있습니다. Power BI Pro 라이선스 계정으로 Power BI 서비스의 [Goals] 메뉴를 클릭하여 [새 성과 기록표]를 클릭하여 성과 기록표를 먼저 생성합니다. [성과 기록표 만들기]에서는 성과 기록표 이름과 작업 영역을 선택하면(생성하거나) 됩니다. 도움말에서는 프리미엄 작업영역을 지정해야 한다고 하지만 Pro 작업영역을 지정할 수 있습니다. 해당 작업 영역에서는 성과 기록표와 데이터 세트가 생성됩니다. 성과 기록표에서 [새 목표]를 클릭하여 목표를 추가하면 됩니다. 취미 활동을 수행한 내역을 목표로 구성해보려고 합니다. 새 목표에서는 ‘트레킹’ 이라는 이름으로 작년 7월부..
 Power BI Goals(1)
Power BI Goals(1)
Power BI Goals(목표) 소개 새해가 밝았습니다. 모두들 올해 목표를 설정하셨겠죠? 개인적인 목표(자격증, 헬스, 취미 등)나 매출 KPI 등 조직의 목표를 설정하셨을 거라 생각합니다. Power BI 보고서에서도 Goals(미리 보기)를 통해 목표를 설정할 수 있습니다. (※ Goals는 번역하지 않는 것이 by design이라고 합니다. 도움말에서는 목표라고 나오는데 이는 성과기록표의 목표라고 보시면 됩니다) Power BI에서 Goals를 보거나 편집하려면 Power BI Pro 라이선스 이상이어야 합니다. 샘플 Goals를 보는 것은 Power BI 무료 라이선스도 가능합니다. 지금부터는 Power BI Pro 라이선스를 가지고 있다고 가정하여 진행하겠습니다. Power BI에서 목표를 ..
- Total
- Today
- Yesterday
- SQL Azure
- Windows Azure 업데이트
- Visual Studio 2010
- SharePoint Online
- Power BI Update
- Windows Phone 7
- SharePoint Object Model
- sharepoint
- SharePoint 2013
- hongju
- Power BI 업데이트
- copilot
- Power BI
- 페이지를 매긴 보고서
- 업데이트
- Windows Azure Mobile Services
- sql server 2012
- 목표
- Paginated Report
- Cloud
- Power BI Copilot
- Power BI Desktop
- Power BI Desktop Update
- Microsoft Fabric
- 클라우드
- redJu
- Windows Azure
- SharePoint 2010
- Power BI Desktop 업데이트
- 정홍주
| 일 | 월 | 화 | 수 | 목 | 금 | 토 |
|---|---|---|---|---|---|---|
| 1 | 2 | 3 | 4 | 5 | ||
| 6 | 7 | 8 | 9 | 10 | 11 | 12 |
| 13 | 14 | 15 | 16 | 17 | 18 | 19 |
| 20 | 21 | 22 | 23 | 24 | 25 | 26 |
| 27 | 28 | 29 | 30 |

