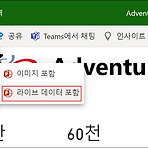 PowerPoint로 내보내기 - 라이브 데이터 포함
PowerPoint로 내보내기 - 라이브 데이터 포함
PowerPoint로 내보내기 - 라이브 데이터 포함 PowerPoint 추가 기능을 통해 Power BI 보고서를 PowerPoint에 포함할 수 있었습니다. Power BI 서비스를 통해서도 가능합니다. 테넌트별로 다르지만 Power BI 서비스에서 보고서에 액세스하면 [라이브 데이터 포함]을 [내보내기]에서 확인할 수 있습니다. [라이브 데이터 포함]을 클릭하면 나타나는 창에서 보고서 URL을 복사하거나, PowerPoint에서 열기를 클릭할 수 있습니다. PowerPoint에서 열기를 클릭할 경우 PowerPoint에 포함된 Power BI 보고서를 확인할 수 있습니다. 제 환경은 이미 추가 기능이 설치되어 있어 보고서가 로딩됩니다. 또한 Microsoft 365 계정으로 PowerPoint가 인..
 PowerPoint에서 Power BI 통합(미리 보기)
PowerPoint에서 Power BI 통합(미리 보기)
PowerPoint에서 Power BI 통합(미리 보기) PowerPoint에서 Live Power BI 보고서를 통해 보다 더 효과적으로 프레젠테이션 가능합니다~ PowerPoint에서 Power BI 보고서를 보여달라는 일부 요구사항이 있었는데, 유료버전으로 구매하여 Power BI 타일을 제공하거나 보고서를 내보내기하면 통 이미지로 PowerPoint에 추가하는 방법만 있었습니다. Microsoft 365 계정의 Office라면 live Power BI 보고서를 프레젠테이션에 추가할 수 있습니다. [삽입] > [추가기능 가져오기]를 클릭하여 “Microsoft Power BI”로 검색합니다. [추가]를 클릭하면 PowerPoint 슬라이드에 “슬라이드에 Power BI 삽입”이 추가됩니다. Powe..
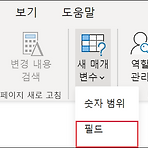 필드 매개변수(미리 보기)
필드 매개변수(미리 보기)
필드 매개변수(미리 보기) 필드 매개변수(미리 보기)는 사용자가 슬라이서에서 항목을 선택하면 선택된 항목에 따라 보고서의 X축이나 Y축이 동적으로 변경되는 기능입니다. 예를 들어, 막대형 차트로 국가별 매출을 표시하고 있지만 필드 매개변수 슬라이서에서 대분류를 선택하면 대분류별 매출로 보고서로 변경됩니다. 현재 미리 보기 기능이며, 아주 효과적인 기능입니다. 필드 매개변수를 생성하려면 모델링 탭의 [새 매개변수]에서 [필드]를 선택합니다. 차원 필드를 선택하여 추가합니다. 생성된 필드 매개변수가 필드에 추가되며, 해당 DAX 수식이 표시됩니다. 필요하다면 수식에 필드를 추가하거나 표시되는 필드이름을 변경할 수 있습니다. 생성된 필드 매개변수를 시각화에 이용하면 됩니다. 예를 들어, 누적 세로 막대형 차트..
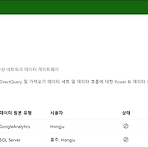 게이트웨이 관리 환경(미리 보기)
게이트웨이 관리 환경(미리 보기)
게이트웨이 관리 환경(미리 보기) 게이트웨이 관리 환경이 변경되었습니다. Power BI 포털에서 확인해보시면 변경된 것을 알 수 있습니다. 게이트웨이와 데이터 원본 등은 동일하며 관리하는 사용자 인터페이스가 변경되었고, 테넌트 관리를 진행할 수 있습니다. 기존 환경에서는 게이트웨이와 데이터 원본이 많아지게 되면 관리하기가 조금 애매했는데, 새로운 환경에서는 탭으로 제공되고 있습니다. 또한 ‘가상 네트워크 데이터 게이트웨이’ 탭도 추가되어 관리가 가능합니다. Power BI 포털에서 [게이트웨이 관리]로 들어오면 게이트웨이 관리 환경(미리 보기)를 확인할 수 있습니다. [테넌트 관리] 끄기 상태라면 데이터 원본 탭을 확인할 수 있습니다. 상단 리본 메뉴의 [신규]를 클릭하여 게이트웨이를 선택하고 데이터 ..
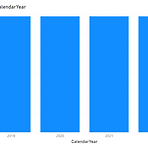 Power BI 보고서 작성시 피해야 할 5가지
Power BI 보고서 작성시 피해야 할 5가지
Power BI 보고서 작성시 피해야 할 5가지 Power BI MVP인 Reza의 글과 제 생각을 정리해보았습니다. 자세한 정보는 여기에서 확인할 수 있습니다. 1. 모든 관계의 교차필터 양방향 지정 보고서를 작성시 관계는 아주 중요한 요소중의 하나입니다. 관계가 설정되어 있지 않거나 잘못 설정되어 있는 경우 데이터는 제대로 표시되지 않습니다. 하지만 현업실무자에게 관계를 이해시키기는 어렵습니다. 그래서 데이터를 잘 알고 있는 실무자들에게는 관계 설정 창에서 데이터를 보여주면서 진행합니다. 간혹 이상하여 보고서를 살펴보면 관계 설정 창에서 ‘크로스필터’ 방향이 있는데 이를 ‘모두’(양방향)으로 설정하는 경우가 있습니다. 일반적인 상황이 아닌 특정 상황에서 필요한 내용인데 실수로 설정한 경우가 많거나 잠..
 Power BI 목표에서의 ‘상태 다시 설정’
Power BI 목표에서의 ‘상태 다시 설정’
Power BI 목표에서의 ‘상태 다시 설정’ Power BI 목표에서 상태 값을 사용자가 원하는 값으로 사용자 지정(수정하거나 추가)이 가능합니다. 기본상태 값은 6개(지연, 늦음, 위험, 계획대로 진행중, 시작되지 않음, 완료)지만, 추가로 6개까지 총 12개 상태 값을 추가하거나 수정할 수 있습니다. 상태 값을 수정하거나 추가하게 되면 상태 값이 달라져 나타납니다. ‘상태 다시 설정’을 선택하게 되면 기존 상태 값과 다시 설정한 상태 값이 같이 표시됩니다. 여기서는 ‘진행중’ 이라는 상태 값을 가지고 있는 목표가 있어 기본 상태 값과 ‘진행중’이 표시됩니다. ‘상태 다시 설정’을 또 클릭하게 되면 앞에서 설정한 기존 상태 값은 없어지고 기본 상태 값과 “계획대로 진행중’이 표시됩니다. ‘상태 다시 ..
 Power BI의 구독
Power BI의 구독
Power BI의 구독 Power BI 서비스에서는 Power BI 포털을 방문하지 않아도 구독을 걸어두면 설정한 일정에 따라 대시보드나 보고서에 대한 이미지 또는 PDF를 이메일을 통해서 받을 수 있습니다. 이메일에는 대시보드나 보고서의 링크가 포함됩니다. 구독을 잘 활용하면 효율적으로 업무를 진행할 수 있습니다. 구독을 설정하는 방법은 대시보드나 보고서를 클릭하면 상단메뉴에서 이메일 모양의 구독 아이콘을 확인할 수 있습니다. [새 구독 추가]를 클릭하여 제목, 페이지, 일정을 설정하면 됩니다. 또한 바로 실행하여 결과를 테스트할 수 있습니다. o Power BI 보고서에 액세스할 수 있는 권한: 받는 사람에게 읽기 권한을 부여합니다. o Power BI의 보고서에 연결: 보고서로 이동 링크가 메일 본..
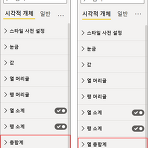 Power BI Update – 2022년 4월
Power BI Update – 2022년 4월
Power BI Update – 2022년 4월 드릴 작업에 대한 도구 설명 지원, 동적 M 매개변수, Power BI 서비스의 목표 대량 업데이트 등 소식입니다. 자세한 정보는 여기에서 참고할 수 있습니다. o Power BI Desktop - 새 시각화 창의 서식 세부 속성 업데이트 - 행렬, 영역, 선형 차트에서 드릴 작업에 대한 도구 설명 지원 - 막대형 차트에 대한 오류 막대 o 데이터 변환 - 동적 M 매개변수 GA(미리 보기 종료) o Power BI 서비스 - 목표 대량 업데이트 새 시각화 창은 5월부터 기본값으로 제공됩니다. 익숙해지기 위해서는 미리 보기를 선택하여 미리 사용해보는 것이 더 좋을 것 같습니다. 5월 버전부터는 이전 서식 창으로 돌아갈 수가 없습니다. 일부 속성들이 업데이트..
 목표의 사용자 지정 상태
목표의 사용자 지정 상태
목표의 사용자 지정 상태 테넌트마다 다르겠지만 Power BI의 목표에서 사용자 지정 상태를 추가할 수 있습니다. 3월 업데이트 내용인데 적용이 된 것을 확인해서 정리해보았습니다. 성과 기록표를 생성하여 목표를 추가해보면 다음과 같이 나타납니다. 상태가 ‘지연’이 2개 나타나는 것(Overdue, Behind)에 대해서는 제가 피드백을 제공하였고 현재 조치 중에 있습니다. 이번 업데이트로 [상태 관리]를 클릭하여 상태의 텍스트와 색을 변경할 수 있습니다. 또는 성과 기록표 설정을 클릭하여 성과 기록표 설정 편집을 통해서도 변경할 수 있습니다. 또한 새 상태를 추가할 수 있습니다. 상태 관리로 이동하면 영문[으로 나타납니다. 현재 기본 상태에 대해서는 영문을 한글로 번역되어 나타납니다. 새 상태를 추가하고..
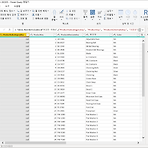 Power Query와 DAX
Power Query와 DAX
Power Query와 DAX Power BI 세미나, 교육을 진행하면서 가끔 듣는 말이 Power Query(M language) 보다는 DAX를 더 집중해서 해달라는 말을 많이 듣는다. DAX 요구사항이 많다면 모르지만 아직 요구사항이 식별되지 않은 상황이라는 것이 문제다. 개인적으로는 Power Query(M language)와 DAX를 거의 동일하게 보면서 발생하는 오해라고 생각한다. 일단 Power Query는 데이터를 로드하기 전에 데이터 클렌징, 데이터 변환 등을 수행하며 BI의 ETL(Extract, Transform, Load)의 Transform에 해당된다. Power BI의 데이터 모델에 데이터를 적재하기 전의 변환 작업에 해당된다. Power BI Desktop에서 데이터 변환을 클..
- Total
- Today
- Yesterday
- copilot
- Power BI Update
- 정홍주
- Cloud
- hongju
- sharepoint
- Windows Azure
- SharePoint Online
- Visual Studio 2010
- Power BI 업데이트
- Windows Azure Mobile Services
- Power BI Desktop Update
- SharePoint Object Model
- SQL Azure
- Windows Azure 업데이트
- Power BI Desktop 업데이트
- 클라우드
- Power BI
- SharePoint 2010
- SharePoint 2013
- Power BI Copilot
- redJu
- Power BI Desktop
- Windows Phone 7
- 목표
- sql server 2012
- 업데이트
- 페이지를 매긴 보고서
- Microsoft Fabric
- Paginated Report
| 일 | 월 | 화 | 수 | 목 | 금 | 토 |
|---|---|---|---|---|---|---|
| 1 | ||||||
| 2 | 3 | 4 | 5 | 6 | 7 | 8 |
| 9 | 10 | 11 | 12 | 13 | 14 | 15 |
| 16 | 17 | 18 | 19 | 20 | 21 | 22 |
| 23 | 24 | 25 | 26 | 27 | 28 |
